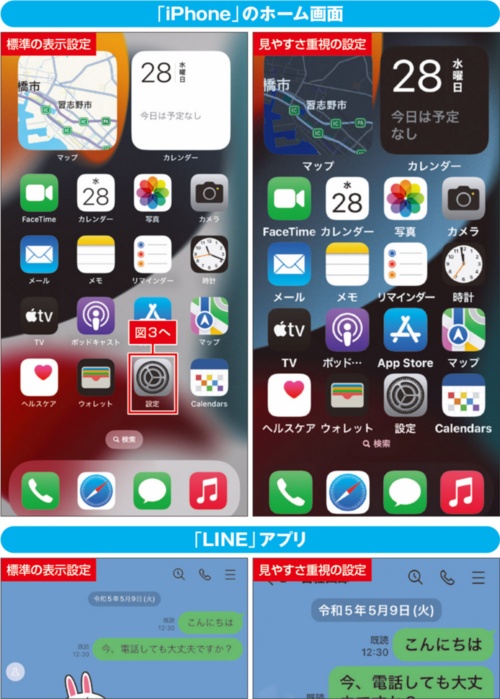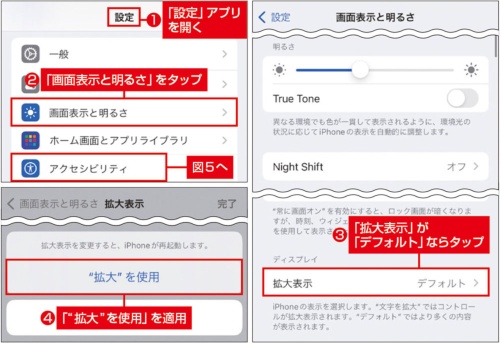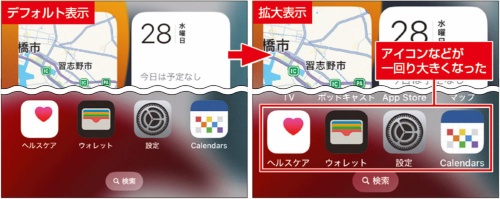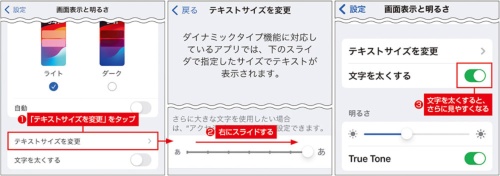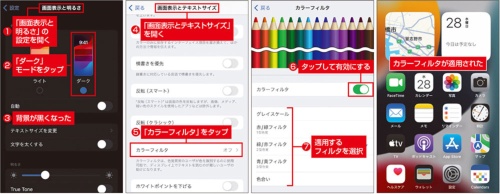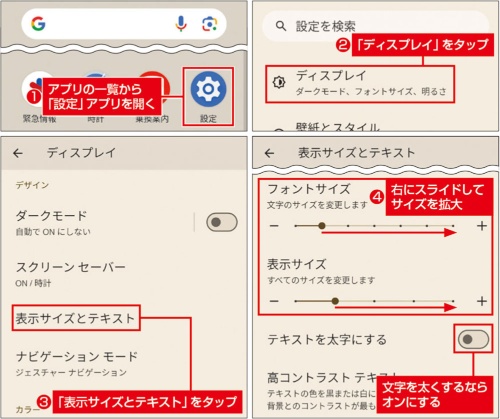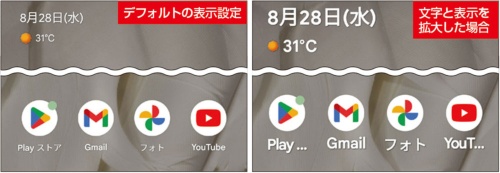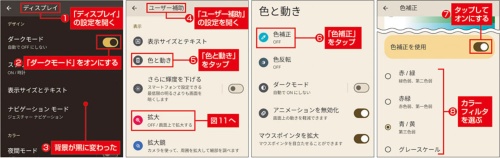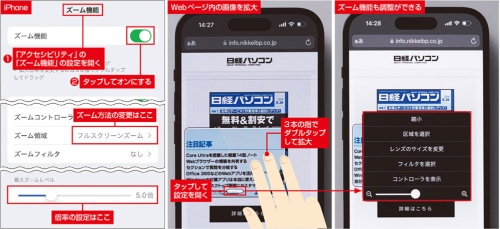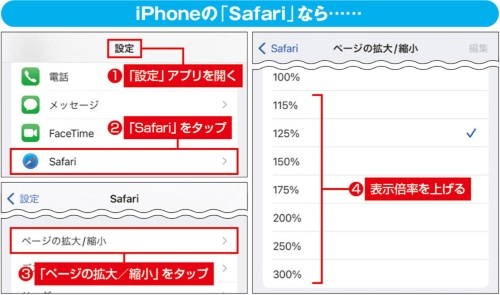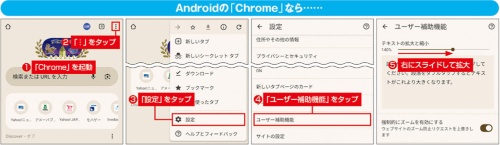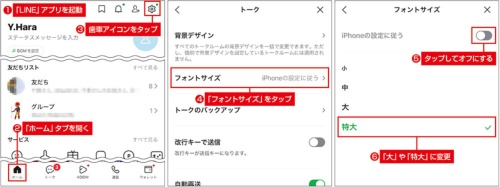◯ スマホ画面の見にくい、使いにくいを解消。
今や、日常生活に欠かせないスマホ。小さな画面でも文字やアイコンの判別に困らないよう、パソコン同様に表示設定を見直していこう。
ここまで5回にわたって、パソコンの画面を見やすくする方法を紹介してきた。だが、パソコンよりも、もっと見づらい端末がある。それがスマートフォン(以下、スマホ)だ。当たり前だが、スマホはパソコンよりも画面が小さい。そのため、表示される文字が読みにくいと感じるシーンが多くなる。最終回は、スマホの画面を見やすくする方法を解説する。
設定変更で劇的に変化。
スマホの標準設定と、見やすさを重視した設定では、どのくらいの差があるのだろうか。具体的な例を示そう。図1は、「iPhone」のホーム画面と「LINE」アプリのメッセージ画面において、標準と見やすさ重視の設定を見比べたところだ。見やすさは一目瞭然だろう。
左側の標準設定だと、アイコンは小さめ、文字も極小だ。対して右側の見やすさ重視の設定だと、文字もアイコンもグッと大きくなっている。もっとも、どの程度まで文字などを大きくすれば見やすく感じるのかは人それぞれ。以降で解説する手順を試しながら、自分が読みやすいと感じるレベルに調整してほしい。もちろん、アイコンや文字が大き過ぎるとスマートさには欠ける。それでも、毎回目を凝らさないと画面表示を確認できないようでは意味がない。すぐに見やすい表示設定に変更しよう。
複数の拡大方法がある。
ここからは、画面が見やすくなる設定方法をiPhoneとAndroidの端末ごとに解説する。まずは、iPhoneでの設定方法から。最初に確認したいのが「拡大表示」を使っているかどうかだ。もしオフのままだったら、この機能を使うだけでアイコンや文字が一回り大きくなる。ホーム画面から「設定」アプリを開き、「画面表示と明るさ」にある「拡大表示」項目で「“拡大”を使用」が選ばれている状態になればよい(図2、図3)。
拡大表示だけだと、まだ文字が見づらいという場合は、2つめの策としてテキストサイズを変更する。こちらも図2と同じ「画面表示と明るさ」の設定で実行。今度は「テキストサイズを変更」の項目に進み、設定ページにあるスライダーを右に動かし、表示される文字を大きくする(図4)。加えて「文字を太くする」を併用すると効果はてきめんだ。こちらも「画面表示と明るさ」の設定からオン/オフできる。1段階文字を読みやすくしたいなら、積極的に使っていこう。
図4で拡大した文字でも読みづらいという人は、「アクセシビリティ」機能にある「さらに大きな文字」機能をオンにすると、拡大できるレベルがさらに4段階増える(図5)。
このほか、アプリの背景を白から黒に変更する「ダーク」モードや、色覚異常者向けの「カラーフィルタ」機能も用意されている(図6)。特に前者のダークモードは、画面が明る過ぎて目がチカチカするような状態を軽減できるのでお薦めだ。また、iPhoneの上位モデルなど、ディスプレイに有機ELを採用する端末だと、背景を黒に変えることでバッテリー消費を抑えられるため、一石二鳥と言える。
Androidでもほぼ同様にできる。
Androidスマホを使う場合も、基本的な方針はiPhoneと変わらない。端末によって機能が多少変わるので一概には言えないが、Androidの標準端末であるグーグルの「Pixel」シリーズの場合、ほぼiPhoneと同じ見直しが可能だ。
手始めに「ディスプレイ」の設定にある「表示サイズとテキスト」から、「フォントサイズ」と「表示サイズ」を見直すと、ホーム画面やアプリがグッと見やすくなった(図7、図8)。
背景と文字の色を逆にする「ダークモード」や、「ユーザー補助」の設定には色覚異常に対応する「色補正」機能もある(図9)。これらを駆使すれば、画面の見やすさがさらに改善されるはずだ。
虫眼鏡をかざして細かな文字などを確認するといった、スマホ画面を一部拡大する機能も用意されている。iPhoneだと「ズーム機能」、Androidだと「拡大」と呼ばれる機能がそれだ(図10、図11)。どちらもジェスチャー操作などで拡大鏡を起動し、画面上の細かな文字を確認できる。見やすさを改善する最終手段として覚えておこう。
最後に、よく使うアプリとして、WebブラウザーとLINEの設定を見直そう。iPhoneの「Safari」ではページの表示倍率を決められる。どのサイトも少し大きくしたいなら、図12のように125%などに表示倍率を引き上げるとよい。一方、Androidの「Chrome」はテキストの拡大/縮小機能がある。こちらを引き上げてみるのも手だ(図13)。
最後はLINE。ここで重要なのは、メッセージ画面の読みやすさだ。基本的にOSの設定と連動してテキストサイズを調整するが、図14のようにアプリ上での設定もできるので試してみよう。