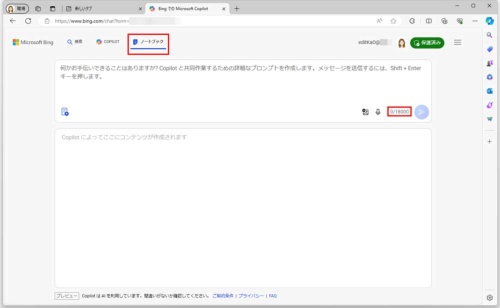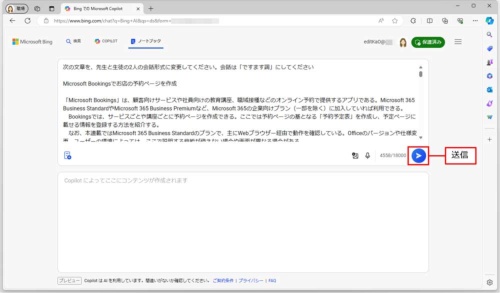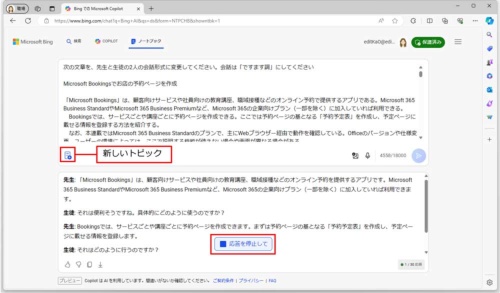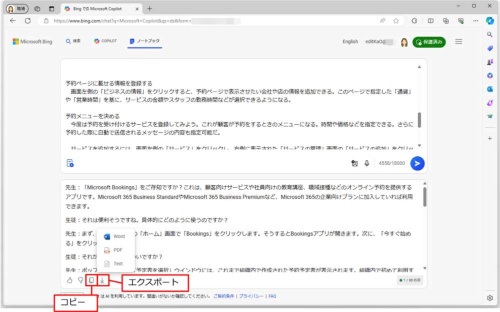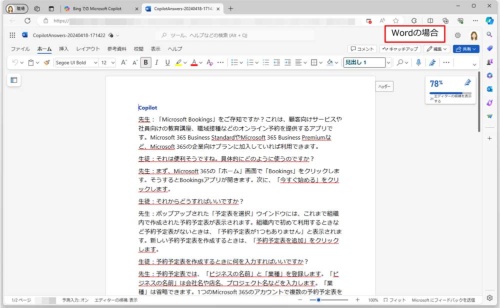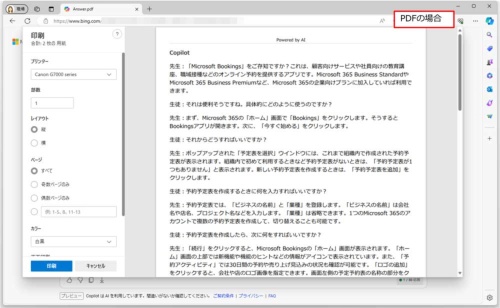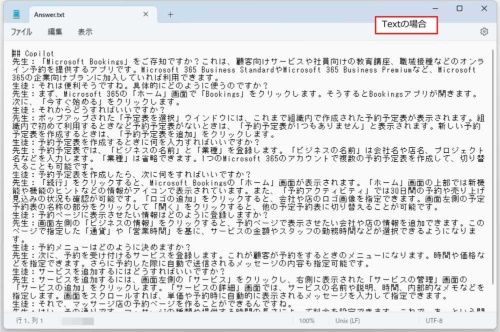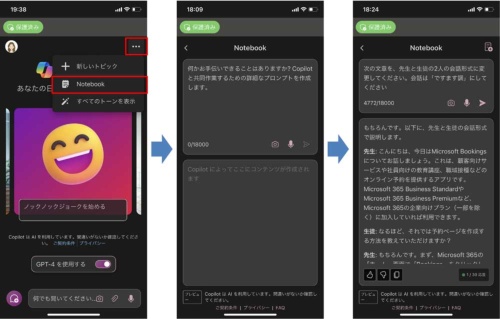◯ 1万8000字入力に対応したMicrosoft Copilotの「ノートブック」を使う。
米Microsoft(マイクロソフト)の生成AIアプリ「Copilot」に「ノートブック」という機能が追加された。原稿執筆時点で、Webブラウザーとモバイルアプリ、Windows 11の「Copilot in Windows 」アプリでプレビュー版が利用できた。Copilotのチャットが2000~4000字の文章(プロンプト)に対応しているが、ノートブックは1万8000字までに対応している。今回は、このノートブックの機能を紹介しよう。
なお、本連載ではMicrosoft 365 Business Standardのプランで主にブラウザー経由で動作を確認している。OSやOffice、アプリ、Edgeのバージョンによっては、ここで説明する機能が使えなかったり、画面が異なったりする場合がある。
Copilotに追加された「ノートブック」。
Copilotのチャットでは、執筆時点では会話のスタイルによって2000~4000字までの文章(プロンプト)に対応している。これは一度に読み取れる文字数に制限があるためで、字数の上限を超えた文字は入力欄に表示されない。
Copilotに追加された「ノートブック」では、最大1万8000字までの文章に対応している。長文の要約や校正などに適している。情報量を多く、指示を明確に入力することで、より精度の高い文章を生成することが可能になる。
長文の文章から回答を生成する。
「ノートブック」をクリックし、上部の入力欄に文章を入力して送信すると、生成が始まる。ただし、文字数が多いと生成に時間がかかる場合がある。会話のスタイルを選択すると、そのスタイルによって色が変わる。Copilotのチャット画面で会話のスタイルを選択すると、ノートブックでもその会話のスタイルがいき、その色のままで画面が表示される。
なお、生成途中に「新しいトピック」をクリックして一から新規で作成することが可能だ。さらに生成を途中で止めて、入力欄を編集して再度送信して生成をすることができる。
生成した回答をファイルにエクスポートする。
生成した文章はクリップボードにコピーして再利用できる他、Wordなどのファイルに保存することが可能だ。
エクスポートできるのは、「Word」「PDF」「Text」の3種類だ。生成画面の下部にある「エクスポート」をクリックし、表示されたメニューからエクスポートしたいファイルの種類を選ぶ。
WordはOneDriveにファイルが保存され、テキストは利用しているPC内にテキストファイルがダウンロードされる。