WindowsXPのパソコンから Winodws7のパソコンに変更してから 徐々にWondows7の操作にも慣れてきましたが 覚えても使わない機能も増えていますね。
で・・・先日 コンビニでパソコン雑誌を立ち読みしていて 覚えた技の紹介です
(だめですよね~ 立ち読みで買わないなんて )
)
私の場合 常に マウスでデスクトップ上のアイコンで すべて操作していましたが
最近になり キーボードでの操作で出来る ショートカットキーでの操作も
意外と便利になったなあ って感じました。
超パソコン入門 キーボード配列 ←(キーボードの位置がわからない人は こちらをクリック)
そのひとつが Windows ロゴ キー + 各方向キーでの操作で
今デスクトップで開いている ウインドがありますね
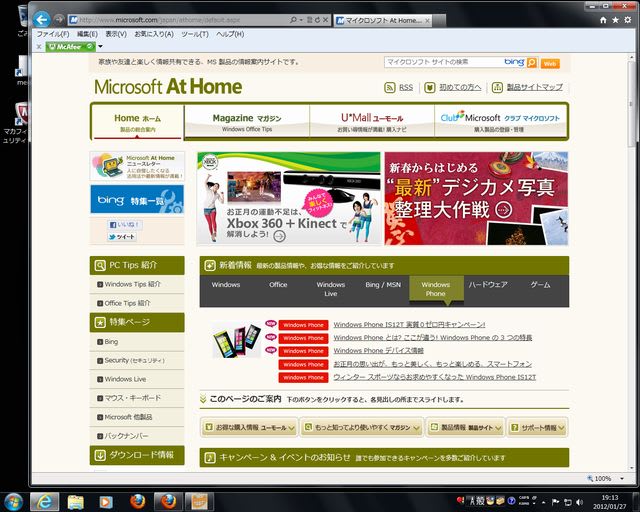
それを 半分にしたいなって思ったら
Windows ロゴ キー + 左方向キーで ↓
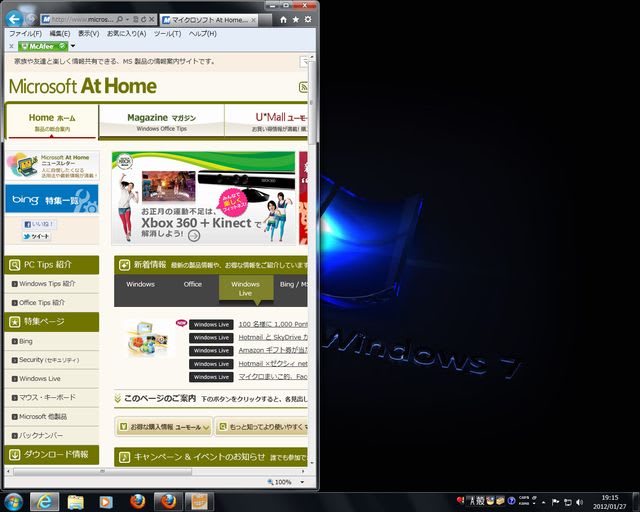
反対に
Windows ロゴ キー + 右方向キーで ↓
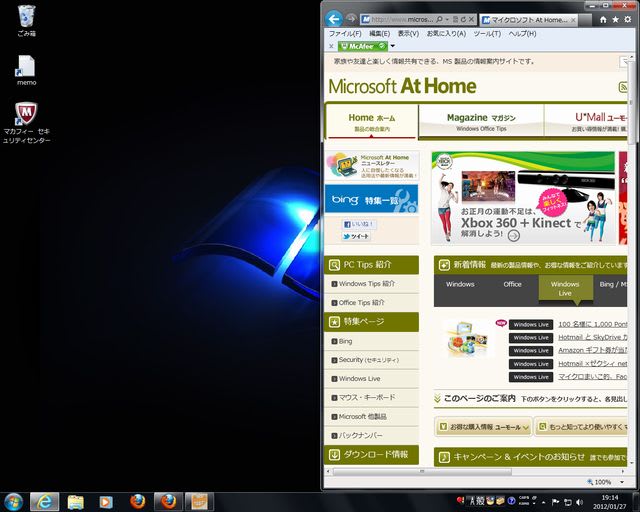
そして Windows ロゴ キー + 上方向キーで全画面表示に
Windows ロゴ キー + 下方向キーで最小画面になります。
これは たとえば ↓
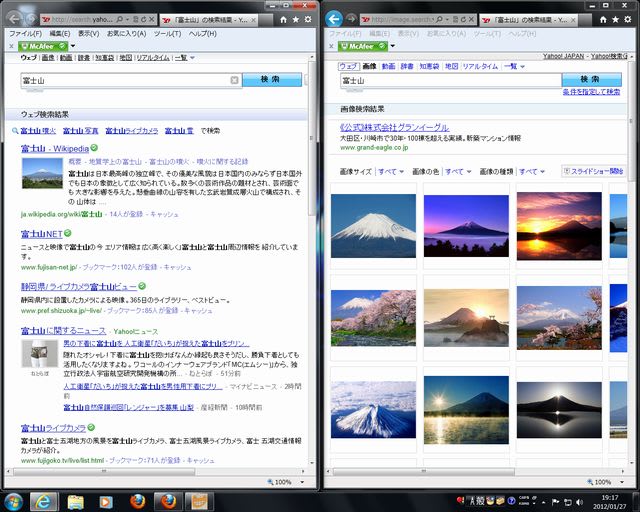
左半分で 文章を読み 右半分で画像の確認をしたりするとき 使えそうですね。
もうひとつ紹介するのが
一発で ファイル名の変更指定できる キー
それはファイル名を変更したいファイルをクリックしておいてから
F2キーを押せば
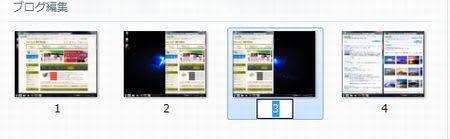
上の画像のように 瞬時に 名前変更が出来るよう変更待ち状態になっています。
他にも 色々な操作ができるので 紹介しておきますね
*******************************************************************************************
(Windows XP で使用可能なショートカット キー一覧)←クリックでリンク先表示
(Windows 7 のキーボード ショートカット集)←クリックでリンク先表示
*******************************************************************************************
で・・・先日 コンビニでパソコン雑誌を立ち読みしていて 覚えた技の紹介です
(だめですよね~ 立ち読みで買わないなんて
 )
)私の場合 常に マウスでデスクトップ上のアイコンで すべて操作していましたが
最近になり キーボードでの操作で出来る ショートカットキーでの操作も
意外と便利になったなあ って感じました。
超パソコン入門 キーボード配列 ←(キーボードの位置がわからない人は こちらをクリック)
そのひとつが Windows ロゴ キー + 各方向キーでの操作で
今デスクトップで開いている ウインドがありますね
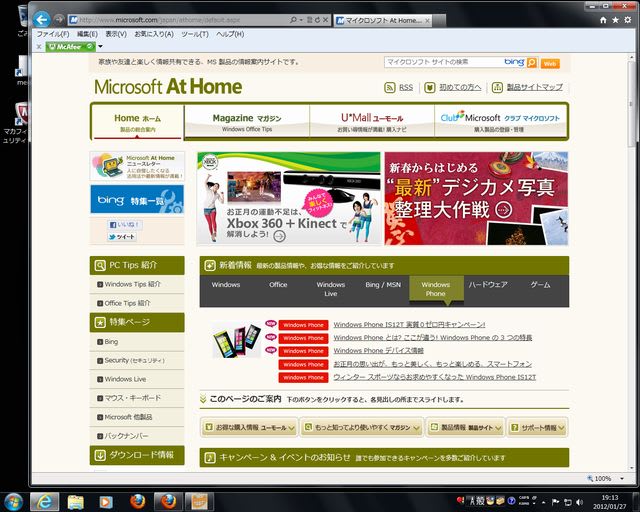
それを 半分にしたいなって思ったら
Windows ロゴ キー + 左方向キーで ↓
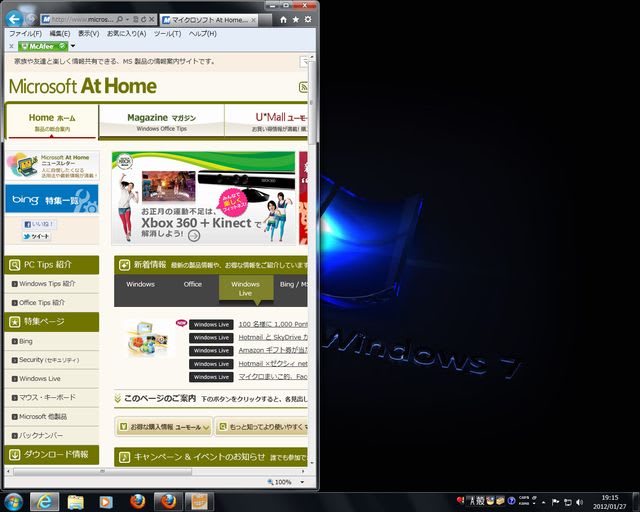
反対に
Windows ロゴ キー + 右方向キーで ↓
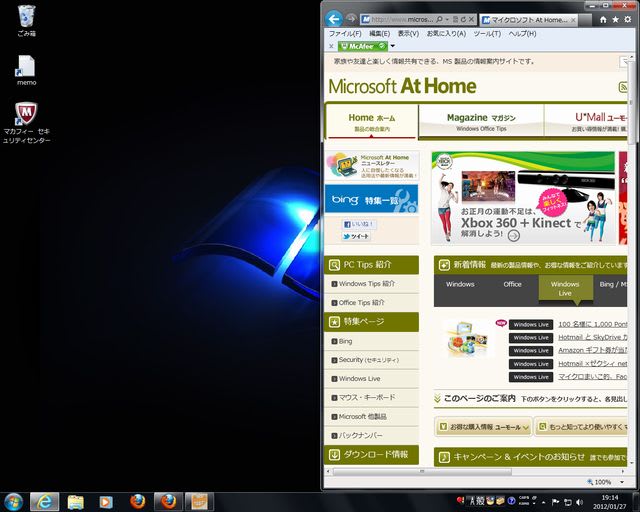
そして Windows ロゴ キー + 上方向キーで全画面表示に
Windows ロゴ キー + 下方向キーで最小画面になります。
これは たとえば ↓
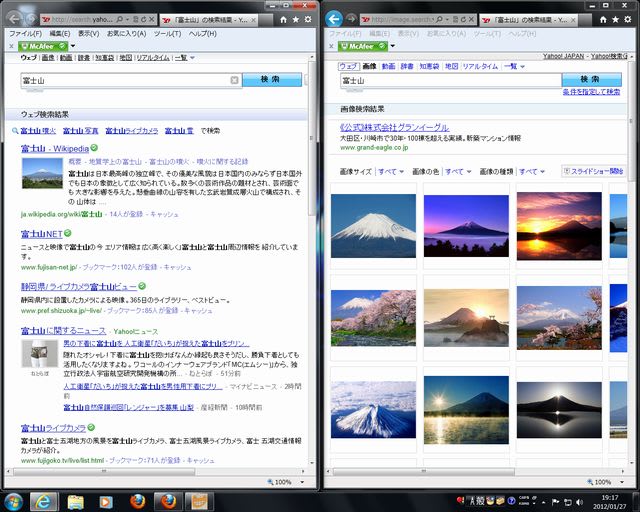
左半分で 文章を読み 右半分で画像の確認をしたりするとき 使えそうですね。
もうひとつ紹介するのが
一発で ファイル名の変更指定できる キー
それはファイル名を変更したいファイルをクリックしておいてから
F2キーを押せば
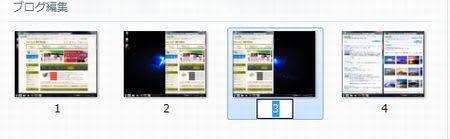
上の画像のように 瞬時に 名前変更が出来るよう変更待ち状態になっています。
他にも 色々な操作ができるので 紹介しておきますね
*******************************************************************************************
(Windows XP で使用可能なショートカット キー一覧)←クリックでリンク先表示
(Windows 7 のキーボード ショートカット集)←クリックでリンク先表示
*******************************************************************************************




















画面を二分割する方法はマウスでもできます、これはIE9の新機能ですね。
でもショートカットキーの方が便利かも。
Wndowsの機能は様々なものがあり やはり便利な機能は使ったほうが楽ですよね~