今まで使っていたパソコン NEC製でしたが その中にスマートビジョンというテレビキャプチャで録画していた大事な映像をDVDに録画する前にパソコンが壊れてしまい 困っていました・・・
NEC 「SmartVision HG2」←リンク先が開きます。
(NECパソコンのSmartVisionが正常に動作しない場合)←リンク先が開きます。
まあ テレビ番組を録画したものなど 私はどうでもいいんですが その中に
我が家の数十年前分の 8mmビデオ録画したテープを『ビデオデッキ』⇒ 『パソコン』へと録画しなおしていたんですねえ
ですから なんとかしなければと 一応 バックアップを外付けHDDにとってあったんです。
それで 調べてみると 『スマートビジョン』で録画したフォルダー内にある『.m2p』という拡張子のファイルは一般的にMPEGと言われている動画ファイルの拡張子名を変更しただけと判明
ならば そのファイルすべて 拡張子を 『.MPEG』に変えてやれば
Windows7に最初より導入されている 『Windows DVD メーカー』でDVD化できるんじゃあないかって思い
早速やってみましたよ

↑今 この出ているエクスプローラー内のファイル名の最後 拡張子が表示されているでしょ
これをまず 見れる状態にしないとね~

↑ Windows7になり XPと比べると 上のほうのあるはずのメニューバーがないでしょ
これは、不要なファイル操作をできないよう 隠れているんですねえ
そこで キーボードの『 Alt キー 』を押してみてください
すると 上のほうにメニューバーが表示されますね

↑さあ そこからですよ
まず ツールの フォルダーオプションを開きます。

↑ フォルダーオプションが表示されたらメニューの一番下あたりまでスライドさせ・・・

↑ 『登録されていない拡張子は表示しない』って項目のチェックをはずします。

↑ 先ほどの フォルダーに戻ると すべてのファイルの拡張子も表示されています。
さあ あとは 自分の探しているファイルを探すだけっすね

↑私の場合 スマートビジョンのフォルダー内の『.m2p』という拡張子というファイルを探し

↑ 拡張子を『.MPEG』に書き換えてやりました。

↑ 一応 ファイルが使えなくなる可能性の警告表示が出ますが 今回は変えても大丈夫だとわかってますからね~
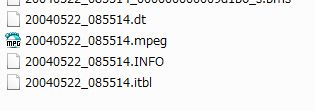
↑ 見事 MPEGファイルとして 使えるようになりました
※ 通常では『Windows Media Player』のアイコンマークで使えるようになっていますが
私の場合 Windows Media Playerではなく 独自で入れた フリーソフトの
『GOM PLAYER(ゴムプレイヤー)』を使っているので アイコンもそのようになっています。
さて これで終了ではありませんよ 先ほどのフォルダーオプションをまた開いて
先ほどの『登録されていない拡張子は表示しない』って項目のチェックをはずしてますから
それを 『暫定値に戻す(R)』をクリックして 元に戻しておきましょうね~
うっかり拡張子変えてしまってからでは遅いですからね

↑ 先ほどのファイルを 開いてみると しっかり見れることができましたよ。
よかった これで DVD化すればいいんだもんね~
(Windows DVD メーカーを使用して DVD ビデオ ディスクに書き込む)←リンク先が表示します。
では・・・


NEC 「SmartVision HG2」←リンク先が開きます。
(NECパソコンのSmartVisionが正常に動作しない場合)←リンク先が開きます。
まあ テレビ番組を録画したものなど 私はどうでもいいんですが その中に
我が家の数十年前分の 8mmビデオ録画したテープを『ビデオデッキ』⇒ 『パソコン』へと録画しなおしていたんですねえ
ですから なんとかしなければと 一応 バックアップを外付けHDDにとってあったんです。
それで 調べてみると 『スマートビジョン』で録画したフォルダー内にある『.m2p』という拡張子のファイルは一般的にMPEGと言われている動画ファイルの拡張子名を変更しただけと判明
ならば そのファイルすべて 拡張子を 『.MPEG』に変えてやれば
Windows7に最初より導入されている 『Windows DVD メーカー』でDVD化できるんじゃあないかって思い
早速やってみましたよ


↑今 この出ているエクスプローラー内のファイル名の最後 拡張子が表示されているでしょ
これをまず 見れる状態にしないとね~

↑ Windows7になり XPと比べると 上のほうのあるはずのメニューバーがないでしょ
これは、不要なファイル操作をできないよう 隠れているんですねえ
そこで キーボードの『 Alt キー 』を押してみてください
すると 上のほうにメニューバーが表示されますね

↑さあ そこからですよ
まず ツールの フォルダーオプションを開きます。

↑ フォルダーオプションが表示されたらメニューの一番下あたりまでスライドさせ・・・

↑ 『登録されていない拡張子は表示しない』って項目のチェックをはずします。

↑ 先ほどの フォルダーに戻ると すべてのファイルの拡張子も表示されています。
さあ あとは 自分の探しているファイルを探すだけっすね


↑私の場合 スマートビジョンのフォルダー内の『.m2p』という拡張子というファイルを探し

↑ 拡張子を『.MPEG』に書き換えてやりました。

↑ 一応 ファイルが使えなくなる可能性の警告表示が出ますが 今回は変えても大丈夫だとわかってますからね~
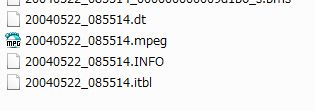
↑ 見事 MPEGファイルとして 使えるようになりました
※ 通常では『Windows Media Player』のアイコンマークで使えるようになっていますが
私の場合 Windows Media Playerではなく 独自で入れた フリーソフトの
『GOM PLAYER(ゴムプレイヤー)』を使っているので アイコンもそのようになっています。
さて これで終了ではありませんよ 先ほどのフォルダーオプションをまた開いて
先ほどの『登録されていない拡張子は表示しない』って項目のチェックをはずしてますから
それを 『暫定値に戻す(R)』をクリックして 元に戻しておきましょうね~
うっかり拡張子変えてしまってからでは遅いですからね

↑ 先ほどのファイルを 開いてみると しっかり見れることができましたよ。
よかった これで DVD化すればいいんだもんね~
(Windows DVD メーカーを使用して DVD ビデオ ディスクに書き込む)←リンク先が表示します。
では・・・






















