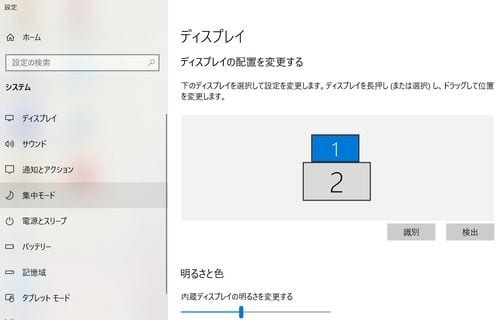きょう4台目となる電子書籍専用端末が届きました。早速レポートしちゃいます。
これまで使ったことのある電子書籍専用端末は
- SONY PRS-T1→紛失
- SONY PRS-T2→現在も使用中
- Kobo touch(電子ペーパー版の初期モデル)→紛失
最近、ふとしたことから、ユニバーサルデザインのフォントにハマってしまい、PCのGoogleChromeのデフォルトフォント設定を、UD(ユニバーサルデザイン)のついたフォントに変更してみました。いい感じになりました。
それなら、読書端末も変えてみようということで、Quoraで質問したり調べてみたら、Amazon KindleやKoboの端末だと自分で用意したフォントをインストールできるようです。
実は、以前持っていたKobo touchにもその機能はあって、試してみたのですが、いろいろと全体的に使いにく面があったりして(初期モデルなのでこなれていなかったのでしょう)、使わずに、そのうちどこに行ったのかわからなくなっていました。
結局、購入したのは、Kobo Clara HDというモデルです。2018年発売ということですから、もしかするとそろそろ次の機種が出てくるかもしれません。楽天ポイントも結構溜まっていたので、思い切って購入しちゃいました。
■初期設定メモ
以下、初期設定時のメモ兼ねて、書き留めておきます。感じたことの記述は、これまで実際に使ったことのある専用端末、具体的にはSONYのPRS-T2と比較しての印象だと思ってください。
さて、取り出した説明書。全部英語だ!と思ったら、セットアップのステップごとに様々な言語がずらーっと並んでいたのでした。その下の方にちょこっとずつ日本語の説明が。それに従って初期設定を進めました。要は「ネットに繋いで楽天IDでログインするだけ」です。
- USBケーブルは繋がず、電源ON(バッテリー残量は約半分)
- 保護フィルムは貼ったまま。タッチパネルはちゃんと動作した。
- Wi-Fi設定(パスワード設定時、キーボード下段の文字を入れようとすると、空白文字つまりスペースキーを押したと認識されてしまうことが何度かあった。)
- 楽天IDでログイン
これだけで、ライブラリの同期が完了。すでにスマホのアプリなどで楽天Koboを使っていたので、同期後にすぐに読み続けることができます。
次に、設定メニューを一通り眺めてまわり、電源オフの画面表示や明るさを設定しました。
「読書設定」で、ヘッダやフッタに読了までの時間を表示するように選択できたりするんですね。SONY端末にはなかったうれしい機能の一つです。
最新バージョンのチェックをしてみたら、更新が必要とのこと。早速「いますぐ更新」を選択しました。
いったん画面が真っ白になったあと、黒くなって「電源操作禁止マークとプログレスを示す3つの点」この表示でしばらく更新作業を見守ることに。2分ほどで、画面が白くなり、そのままプログレス表示。30秒ほどで完了し更新情報が表示されました(写真)(参考まで)。

ちなみに、上の写真にあるOverDriveというのは公立図書館などが提供する電子書籍を借りて、この端末で読める機能です。ところが、アメリカでは90%の図書館が対応しているのに対して、日本はわずか5%。しかも、当初楽天が引き受けていた事業だったのが、売却してしまったようで、今後日本で普及するのかは不透明です。これが実現できると、通常の小説などは、サブスクを使わなくても読み放題となりそうです。高齢化、過疎化の進む日本でこそ必要なサービスだと思うのですが…。
ここで一旦電源オフ(長押し)。読んでいる本の表紙と進行状況、それに「電源オフ」という状態が表示されました。
電源オンは、長押しです。結局再起動のようになって、つまり若干待たされた後、ホーム画面が表示されました。
今度は電源ボタンをチョイ押しして、スリープに。表示が「スリープモード」と表示されました。電源オフとの違いが表示され、これはわかりやすいと思いました。スリープからの復帰は、電源ボタンをちょいと押すだけ。すぐに元の画面が表示されました。
電源オフやスリープ時に何を表示するかは、設定によって変えられます。何も見せたくないという選択もできます。
SONYの場合は、自分の好きな画像ファイルを表示させることもできたので、この点はちょっと残念でした。まあ、でも、スリープ機能と連動するカバーをつければ、どっちみちカバーを開いた途端に、本やホーム画面が表示されることになるので、あまり必須の機能ではないですね。
以上が、初期設定時のメモでした。
■その他気づいたこと
- フォントの設定(太さ、よみやすさ)が細かくできるのはありがたいです(写真)。でも、日本語フォントに適用されるのかはまだ未確認です。

- 本体内蔵照明の明るさが、出しゃばっておらず(マイルドで)、かといって、明るいところでも見にくくならない、むしろ見やすくなるので、とてもいい感じ。読書中に画面左端を上下にスワイプして光量を微妙に調節できる点もGood。このとき、左端のどこをスライドさせてもOKです。現在の光量は本の上のところに○%と表示してくれます。夕方少し暗くなったときに使ってみましたが、実に読みやすいです。ほぼ真っ暗なところでも、光量15~20%程度で適度な明るさに微調整できます。照明のムラは皆無ではないですが、特に気になるほどのものでもありません。寝床で読むことを考えるとスマホよりずっと読みやすいと思いました。
照明のON/OFFはないので、光量の設定を0%にすればOKですね。読書中に画面左端を下に何回かスワイプすればOFF(0%)になります。
昼間でも、よほど明るいところでない限り、本体からの照明を少し添えたほうが読みやすい感じがします。そのかわり、電池の消耗は気になります。
- SONY端末と違って、ハードボタンはなく、読書中にワンタッチでHOMEに戻ることはできません。HOMEに戻る「←」は、読書中には表示されていません。一度画面中央をタップしてメニューを表示させ、「←」を押してHOMEに戻るということになります。しかし、ハードボタンのように読書中にまちがって押してHOMEに戻ってしまい、また読書中の画面に戻るのに待たされてイライラするよりはいいと思いました。
- 最近はGoogleアプリのポリシー変更で、各社とも読書端末やスマホアプリからは書籍の購入ができなくなっているようです。そのため、SONYではパソコンに専用ソフトをインストールして、いったんパソコンにダウンロードしたファイルをUSBケーブル経由で転送するという面倒な作業が必要になりました。今回のKobo端末では、パソコンやスマホを使って普通に楽天Koboで購入手続きをしておけば、Wi-Fi経由で勝手に同期して、読書端末でも読めるようになるので、ほとんど手間がかかりません。逆にどんどん買い込んでしまいそうです(無料作品が多いのでなおさら)。
■自分の好きなフォントのインストール
自分のお気に入りのフォント(字体)で読書をするというのが今回の購入の目的でした。
実のところ、スマホのアプリでは、各社ともそのような機能はないし、用意されている別のフォントに切り替えると、文字のピッチなどがおかしくなったりしたので、こちらの専用端末では果たして目的が達成できるか、一抹の不安を感じていました。
やってみたら、実に簡単。フォントのインストール作業自体は、数分もかからないで完了しました。
簡単にまとめると
- フォントファイル(.ttf形式)を用意しておき、
- USBケーブルで端末とPCを接続
- 認識したら、ルートにfontsフォルダーを作って、
- 用意したフォントファイル(.ttf形式)をfontsフォルダー内に転送
たったこれだけ。
あとは、目的の本を開いて、タップして「Aa」アイコンをクリックして、フォントの選択、文字の大きさを調整するだけです。
ところで、デフォルトフォント(明朝体)だと、文字サイズを拡大(バーの真ん中あたりまで)していくと、明朝体ではなくゴシック体になってしまいました(写真)。これはバグでしょうか?
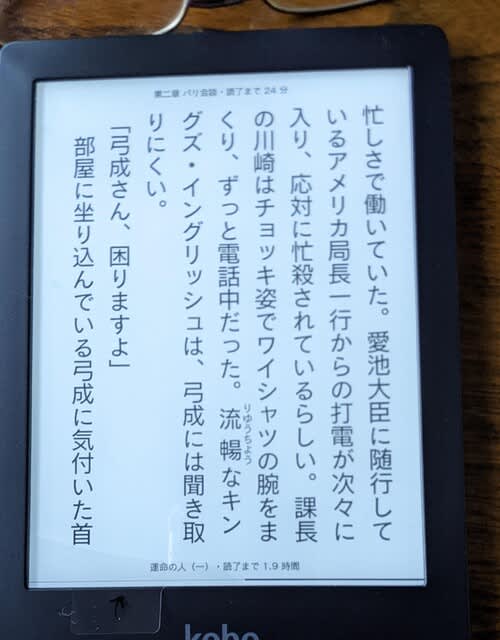
ところが、うれしいことに、自分でインストールしたフォントの場合は、大きくしてもゴシック体に変わることはありませんでした(写真)。よかったよかった!
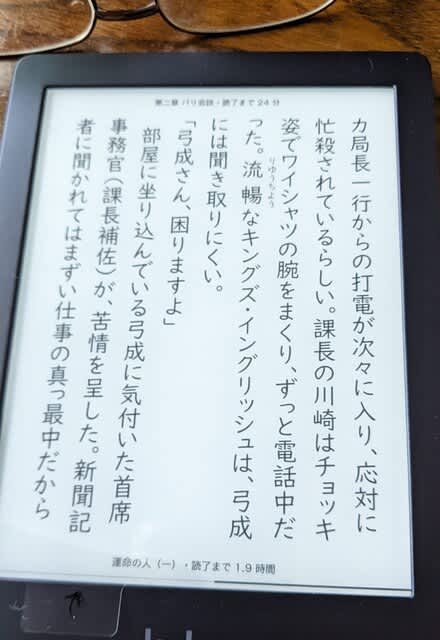
文字サイズも細かいステップで変更できてありがたい。
読書中、中央をタップして、フォント設定「Aa」のとなりのグラフアイコンをタップすると、統計情報が表示されます。これもうれしい機能の一つです。読書中、ヘッダに現在の章と、章を読み終わるまでの所要時間、フッターに本の名称と本全体を読み終わるまでの所要時間(いずれも推測値)が表示されるように設定することもできます。
ということで、所期の目的達成です!
ファーストインプレッションとしては以上となります。
(おまけ)
■カバーについて
専用カバーとセットだと多少割引で購入できるようです。縦置きのまま本体を立てかけるようにできるとのこと。しかし、実際には私は寝床で読むときは、横置きにしているのでした。定価で3,000円超えるのでセットで値引きとしても、ちょっとためらいました。
そこでショップを見てみたら、普通のブックカバーで、スリープON/OFF機能が使えるものがいくつか出ていましたので、安いもの(1,000円程度)を購入しました。(現時点でまだ配達されていません。)