年取ってくると、最近の高解像度ノートパソコンは字が小さくかえって使いづらいものがあります。
また、猫背にならないように、すこし高い位置にディスプレイを置きたくなります。
そこで個人的にお気に入りのセットアップを紹介します。
必要なもの
- ノートパソコン(ディスプレイ部が180度開くタイプのもの)
- モバイルディスプレイ(少々お値段高めですが、厚さ1cm程度のフラットなもの。15.6インチまたは17.3インチがオススメ)
- スタンド(いわゆる書見台のようなもの。ここにノートパソコンとモバイルディスプレイを置きます)(私はサンワサプライのものを使っています。)
- 外付けキーボード、マウスなど(ThinkPad純正のトラックポイント付きBlueToothキーボードであれば、非常にコンパクト。)
- 接続ケーブル(モバイルディスプレイ付属のケーブルでOK。運が良ければ、給電と映像を一本のケーブルだけで兼ねることができます。(ノートパソコンに依ります)
- 必要なら、高さUPのための台(ダンボールや発泡スチロールの空き箱でもOK)
セットアップ
- スタンドに、ほぼ180度に開いたノートパソコンを立てかけます(写真)。

- ノートパソコンの前にモバイルディスプレイを置きます(写真)

- ケーブル類、外部キーボードなどを接続します。
こうすることで、写真にもあるように、2つのディスプレイが上下に並びます。ノートパソコン本体のディスプレイが上、外付けモバイルディスプレイが下の画面になります。
このとき、ノートパソコンとディスプレイの大きさの関係がうまくいかないようなとき(ノートパソコンの画面が一部隠れてしまうようなとき)は、スペーサーを自作して、スタンドの底面に置きます。
今回の私の環境の場合、モバイルディスプレイの画面下端の部分に、スタンドのストッパーが2mmほど入ってしまいました。また、17.3インチということで、ノートパソコンの画面下端が5~6mmほど隠れてしまいました。
そこで、スペーサーを自作しました(写真)。ダンボールや角材、何を使ってもいいのですが、たまたま2年前の年賀状がそのままになっていたので、カッターとヤマトノリで写真のようなスペーサーを2個つくって、スタンド底面に置きました。この方法だとミリ単位で高さを調整できます(汗)。

結果的に、動画でご覧いただけるように、2つのディスプレイ間のデッドスペースは、ディスプレイのベゼル部分だけ(実質ミニマム)となりました。
特におすすめしたいのは、このような縦置きのデュアルディスプレイ・レイアウトです。以下のようなメリットがあります。
- 動画にもあるように、2つの画面間でのマウスカーソルの移動がまったく違和感なく行うことができます(動画)。
- 横置きとちがって、異なるディスプレイでの作業時に、体や首をひねることがまったくなく、楽に作業を継続できます。もちろんキーボードの向きを変える必要もありません。
- オンライン会議などのときは、上部ディスプレイで会議画面(ノートパソコンのカメラ使用)、下部の大きなディスプレイで資料の参照が快適に行なえます。
- 置く場所の面積が少なくてすみます。外付けキーボードと併せても、もともとのノートパソコンと同等のスペースでマルチディスプレイ環境が手に入ります。(写真では、嵩上げ用に発泡スチロールの空き箱を使っていますが、この部分を工夫すると、机の使い方はもっと効率的になります。)
- スダンドごと、PC本体とディスプレイを一緒に運ぶことができます。
あえて難点を言えば、ディスプレイ関連のケーブル類が(付属品は長く堅いこともあって)左側の空中にごちゃっと鎮座しています。
参考
Windows10では、デュアルディスプレイ環境の設定画面(下記画像)で、ディスプレイのレイアウトを、マウスでドラッグするだけで、今回のようにノートパソコン(1)を上に、外部ディスプレイ(2)を下にすることが簡単にできます。
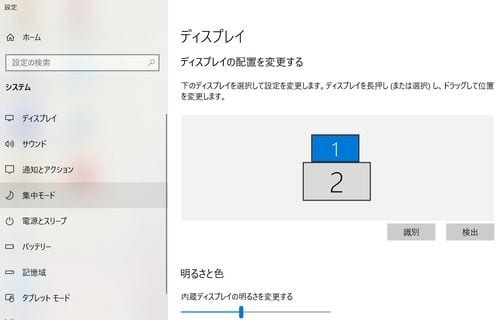
(※追)自宅では、上のディプレイにははYouTubeなどメディア系の画面を表示させています。ちょうど外付けスピーカーの高さと映像の高さが一致するので、快適な「ながら環境」になっています。











