
マイクロソフトのwindowsの大規模アップデート 24H2がやっと自分のPCにも通知が来ました。
通知が来る前にアップデートもできたのですが、今回はさすがにトラブルが多かったので見合わせていました。
若い頃ならば、エラーも楽しむとか言って、急いでアップデートしたものですが、年齢と経験のなせる業かそこまで積極的ではありませんでした。(>_<)
無事アップデート完了!
現在の自作PCは2020年の10月に自作した5台目のPCです。
5年ぶりのPC自作 2020-10-30 20:15:33
※自作の歴史※
自作PC1号機
自作PCのトラブル 2006-12-13 22:37:42
自作PC2号機
自作PCの構成が決まった! 2008-11-17 22:56:18
自作PC3号機
自作PC 2011 2011-11-16 18:02:22
自作PC4号機
自作PCの構成が決まった!! 2015-12-02 22:51:07
自作以前はエプソンダイレクト、NECのメーカー製PCを複数台使用していました。
PCは仕事の関係もあり、1990年頃か使い始めています。MS-DOSって知ってる?(笑)
自作に凝りだしたのは、安く作るというよりは、性能の良い部品を組み合わせてストレスのない高性能PCが欲しかったからです。
(クルマのパーツ選びに通じるところがあります。)
現在は、PCで
・動画を鑑賞
・手持ちのCD 1000枚をFlack化、ハイレゾ音源を購入して楽しむ
・たまにゲーム
そして何よりも!
デジタルカメラで撮影したRAW画像を編集・管理(ストック)、印刷して額に飾ったりして楽しんでいます。
主に使用するソフトウェアは、Photoshop、Lightroom、DPP4を使用しているのでこれらのソフトがストレスなく動いてくれるので重宝しています。
データ管理用とバックアップ用に、2TBのサーバー用ハードディスクとポータブルハードディスク2台を使用しています。
息子も撮り鉄でカメラを始めたので二人で使っているのでファイルがどんどん多くなるのが悩みの種です。
息子には、RAWで撮らないでJPGで撮影しないさい!と無茶ぶり
年齢もあるので趣味のダイエットも少しずつ始めているのですが、このような状況なので、
PCの趣味はもう少し、だから来年、新しい自作マシンを作ろうと思っています。
今度の自作マシンは、カメラPCに特化したものになりそうです。
密かにモニターも色域の広い27インチモニターに買い替えを企んでいます。(ナイショ)
今の現状で、EOS R5 Mark2で撮影した最大ピクセルのRAW画像の現像が1枚辺り30秒前後ですので、
これより遅くなることは自作する意味がないので、これを目安にして自作の構成を考えたいです。
PCのパーツも値段が上がっているのでコストがかかりそうです。
自作PC積み立て貯金 と ヘソクリを取り崩して今から金策を練ります。
今回は息子と一緒に作ろうと思っていますので、家内からの援助があるかも。という甘い考えも。
自分でPCを作るのは多分最後(積立金もなくなるので)になると思いますのでじっくり考えて取り組みます。
了
 年末いかがお過ごしでしょうか~
年末いかがお過ごしでしょうか~
12月に発売された、PioneerのPC用ドライブ BDR-S13J-X を購入。
買い替える前も同じPioneer製のブルーレイドライブをつけていたが、5年たったので買い替えになります。
このドライブはPCパーツとしては価格が高く、37,000円くらい。
ヨドバシカメラのポイントを使用して30,000円で購入。
高い理由は、(Pioneerのサイトから商品説明を引用)
・オーディオ品質と静穏性、高信頼性実現
オーディオCDのデータを忠実に読み取る「PureRead」機能の最上位バージョン「PureRead 4+」や、オーディオCDを再生する際にデータ補間の発生頻度をリアルタイムで抑える「RealTime PureRead」機能など、PCで音楽を楽しむための機能を搭載。
・オーディオCDのチェック機能
オーディオCDの再生品質をチェックして4段階(A-D)で表示。
低い品質レベル(C、D)の場合には、本機の設定変更などの対処方法を表示。
・PureRead 4+(原音再生)、RealTime PureReadを搭載
・データの長期保存が可能なM-DISCの高倍速記録に対応
米国Millenniata社が開発したアーカイブ用の光学メディア「M-DISC(DVD、BD:1層25GB/2層50GB/3層100GB)」の記録・再生に対応しています。
など。
PCでオーディオを楽しむのに適した機能が満載なのですね。
音楽用CDのリッピングは昔から楽しんでいました。 PC使用歴が長い人だと、PLEXTOR(シナノケンシ)のCDドライブが正確にデータを読み取ることができるので利用した方も多いはず。
ソフトウェアはClone CDを共に使っていました。
さて、今回は手持ちの数百枚に及ぶ音楽CDをデジタル化してPCに取り込んで、Windows、Mac両方で使用するのはもちろんのこと、 FLACで記録して音源を圧縮したり色々な機器で使用することを目的としています。
一応MacのiPod touchを使用してクルマで楽しんだり、自宅でポータブルアンプを介して良い音で聞いたりしていましたが、すべて音源が圧縮音源なので録り直すこととしました。
簡単な用語の説明を
FLACとは
Free Lossless Audio Codecの略、オープンフォーマットの可逆圧縮音声ファイルフォーマット。
可逆圧縮音声とは
可逆圧縮音声とは、「展開・伸張をすると圧縮前の状態と完全に等しくなる圧縮方法(=可逆圧縮)」で圧縮された音源。
可逆圧縮音声は、ファイル容量を減らすため無圧縮音源データを圧縮(エンコード)するが、
圧縮されたデータはデコードすることで元の無圧縮音源に完全な状態で戻すことができるのが特徴。
リッピングに使用するソフトウェアは、
dBpoweramp というソフトを使用します。
正確にリッピングすることができるので、Pioneer製のドライブと相性が良いと考えました。
このソフトはCDをリッピングするだけでなく、音源ファイルがMusic Converterというプログラムを使用して他の音源ファイルに変換することができるのも特徴です。
Aiff
Apple Lossless
DSD
AAC
mp3
Ogg Vorbis
Windows Media Audio10
Wave
など
※dBpoweramp メニュー
つまり、可逆式の良い音源ファイルを持っていれば、様々な機器で容量に応じたファイルで楽しむことができるということになります。
※PioneerBDDriveユーティリティでCDをチェック
※dBpowerampのリッピング画面
リッピングでデータ化は1枚当たり、ほんの数分で終了します。
以前にPCオーディオの記事を書いたことがありますが、PCオーディオもお金を書ければとても良い音で楽しむことができます。
音源データや再生ソフトウェア、DAC、スピーカー、ケーブル、ヘッドフォンなどですね。 しかし、そこまでこだわらすそこそこ良い音で楽しんでいます。
私が使用している再生ソフトは、Windowsがxmplay、MacがFidelia (以前は、Audirvanaを使用していましたが、アップデートして、サブスクリプションになってしまったため使用を止めました。)
xmplayはフリーウェアで動作も軽く、Add-onとして様々なスキンやプラグインが使用できること、
アウトプットにASIO、WAS APIも設定できるので使っています。
さらに、音源データをUSBで経由で出力して、ifi Audio nano iDSD→SONY XBA-N3(onsoのケーブルにリケーブル済み)イヤホンで楽しむこともできます。
(M1 MacBook Pro でも上記と同様の経由で楽しむことができます。)
※xmplayの画面、aiwaのコンポのスキンを使用しています。
ifi Audio nano iDSD Black Label
SONY XBA-N3 密閉型インナーイヤーレシーバー
年末年始休暇を使用して、CDのリッピング(データー化)を楽しんでいます。
※オミクロン株が心配ですが、皆様も良いお正月をお迎えください。
今年のブログ更新は終了です。
了
 嫌なことばかり起きる毎日。あー 大変だ!
嫌なことばかり起きる毎日。あー 大変だ!
それは、iPhone Mania というサイトの記事を見て気が付いた。
11月30日の記事
一部の16インチMacBook Proで正常にMagSafe充電できない不具合
まさか自分のMacは大丈夫だろうと根拠のない自信を持って、試してみました。
あた~り ドンドン ! ( `ー´)ノ
運が必要なものは当たらないで、このような不具合には遭遇することが多いです。
がっかり。
自分のM1 MacBook Proも同じ症状です。
・システム電源を落として、画面を閉じて充電を開始すると、オレンジのランプが点灯してすぐに消えて。。これの繰り返し。充電できません。
・システム電源を落とす前に、アダプタをコンセントにさしてMagsafeのケーブルを挿しておけば充電できる。
・画面を開いておいてシステムの電源を落として充電を開始すると充電できる。
こんな感じ。
OSの不具合だったらアップデートで直るのだけど、ハードウェアの不具合だったら交換対応が必要。(とってもメンドクサイ)
※この時には、充電できる場合とできない場合があるのでハードウェアじゃね。という見当をつけました。
まぁ、悩んでいても仕方が無いので、アポー に問い合わせることにしました。
今は便利で、繋がらない電話を待つのではなく、チャットでやり取りができるのです。
すぐに繋がりました。電話が話し中でイライライすることは無いので便利ですよ。
チャットの女の子のオペレーターに症状を説明開始。
スタート
↓
画面右上のリンゴマークから「このMacについて」を表示させてください。 OSのバージョンをお願いします。
↓
【俺】
購入したばかりなので、macOS Monterey バージョン12.0.1 ですと報告。
↓
ケーブルの挿し方が正しいかどうか、延々と説明されました。
↓
【俺】
ケーブルの状態が正しいことを確認したことを報告して症状を説明。
↓
上記の状態をメモしているような感じで、お客様の症状はこちらのチャットでは解決できないのでもっと詳しい者に変わります。 受付番号を言われて、その方に番号を伝えてください。と言われました。
電話番号を伝えると、ハードに詳しいと思われる方から入電。
早速、先ほどの番号を伝え、トラブルシューティング開始。
↓
【俺】
電話越しなので、症状を再現して充電が始まるときの音が繰り返すことを聞かせました。
↓
なるほど、変ですね。
↓
【俺】
少なからず、webにも同様の不具合の情報が出ているので、m1 macbook pro magsafe 充電できない で検索してみてくれと伝えました。 海外でも同様の報告があるのだが、症状はシェアされていませんか。とも確認
↓
しばらく保留になって、色々調べてくれました。(5分くらい)
↓
はい。症状が報告されていることを確認しました。
念のため、iPhoneに付属のUSB-Cアダプタで充電をしてみてください。
↓
【俺】
おっ、システムを終了して画面を閉じても、こちらのアダプタでは充電できます!
うーん、これは 充電アダプタの不具合なのだろうか。。。。
↓
最初、充電アダプタ交換してみましょうか。と言われたのですが、
アップルからの周知を見つけたみたいで、OSのアップデートを待ってください。と言われました。
↓
【俺】
送り返すのも面倒くさいので、はい。待ってみます。と回答。
クレームの受付番号で対応状況も記録されているので、
OSアップデートでも不具合が直らない場合は番号を伝えるだけですぐに対応することを約束してくれました。
しくわし。不具合が気になる私は今日もネットをさまよっていて以下の記事を見つけたのです。
reddit
2021 MacBook does not charge when it's completely shut down
【対応方法】
Try this:
Unplug all, start the machine, wait longer than 30 Seconds.
Do a usb c charge.
Do a long power press - try to get to recovery mode first.
Restart
【日本語訳】
これを試して:
すべてのプラグを抜き、マシンを起動し、30秒以上待ちます。
USB-Cチャージを実行します。
電源ボタンを長押しします-最初にリカバリモードに移行してみてください。
再起動
ま、まさか、これだけで不具合直んの!? ( ゚Д゚)
疑いながら、上記の手順を実行!
な、な、直った。 はい、無事に直りました。
システムの電源を落として、画面を閉じても、充電が開始されました。
1週間モヤモヤしていたのですが、スッキリ!
同じ症状で悩んでいる方がどれくらいいるのかわかりませんが、
同様の不具合が起きている場合は自己責任で試してみてください。
※いっそ、新しい充電アダプタ買ってしまえ~ と思いましたが1万円以上するので買わなくてヨカッタ。( `ー´)ノ
めでたし。めでたし。
了

今年の2月くらいだろうか、自作PCのマザーボードのBIOSアップデートを行った頃から、
PC電源投入後、POST(Power On Self Test)では問題なく、その後、ビープ音が、
「ピーッ、ピッ、ピッ、ピッ」と鳴ってビデオカードの不具合を警告して、
ディスプレイに何も表示されないという現象が頻発。
マザーボードは
ASUS製
ROG Strix X299-E Gaming II
調べてみると、ASUSのマザーボードはビデオケーブルの不具合でも同様の警告音を鳴らすことが判明。
使用しているケーブルが、ディスプレイポートの中華製ケーブルだったので、
EIZOのケーブルを購入し直して再接続。
不具合はたまに起こるのですが、以前よりも頻度は減ったので、納得しないまま使用していました。
9月になって、OSが10月にWindows11になるので、Windows11対応のBIOSにアップデート。
そうすると、また頻繁に上記の症状が繰り返し発生して困っていました。
考えられる原因を整理して考えてみると。
1.ディスプレイの信号切替の不具合(ディスプレイポート2、HDMI、DVIポートが複数あるため)
2.ビデオボードの故障、不良(ELSA RTX 2070 super 高いものを使っています。(^^))
3.UEFI の設定ミス(マザーボードの設定)
が考えられます。
ケーブルについては手持ちの複数のケーブルで確認して、どのケーブルでもまんべんなく発生しているので、
ケーブルの可能性は排除。
1.
信号の切り替えが自動のデフォルト設定のままだったので、手動切り替えにしてみたが、問題なく起動するときと、しない時があるので、切り替えではない可能性あり。
#会社のPCをHDMIで接続しているが問題なく表示できている。
であるため可能性を排除。
あまりにも、現象が頻発するので、32インチの4Kディスプレイに買い替えることも検討。しかし、高いので踏み切れなかった1。笑
2.
ビデオドライバは最新のものを使用、同じような不具合が過去にあったようで、その時はファームウェアが公開されて対応されたという情報を得て、いろいろ探しましたがRTXではそのような情報は見つかりませんでした。
そもそも、ビデオカードの問題であれば、表示できているときにも不具合は発生するはず。
問題は起動時だけなので可能性を排除。
あまりにも、現象が頻発するので、いっそRTX 30系に買い替えることも検討。しかし、高いので踏み切れなかった2。笑
3.
最後はUEFIの設定で、CSM(Compatibility Supported Module)の部分を確認。
なぜかというと、ビープ音が鳴った時に、この設定が自動的にONに切り替わるため。
UEFIで起動しているのにデバイスが見つからないのでレガシーデバイスとして接続されていないか確認するためにUEFIの設定が自動で変わっているらしい。
CSMとセキュアブートを両方「有効」で使用すると不具合が起きやすい。
しかし、何度、無効にしても、有効に切り替わってしまうので、もう訳が分からない状態。
怪しいのではあるが、設定の可能性も排除。
ここまで、整理してみると、残るはUEFI BIOS。
2日前に、ASUSのサイトでアップデートはないか探してみると、
12月1日に公開された最新のバージョン、13.01を発見。
ROG STRIX X299-E GAMING II BIOS 1301
"Update ME firmware to 11.12.86.1877 version
Improve system stability.
おぉー 「Improve system stability」 とあるじゃないですかー。
自分と同じ症状の方が、どのくらいいるのかわかりませんが一縷の望みを託して、
アップデートを実行してみました。
( `ー´)ノ あれほど頻繁に発生していた認識のエラーが全く発生しません。
これまでの苦労は何だったのか。。。。
再起動も、シャットダウンからの電源ONも、ディスプレイの信号切替後も問題ありません。
もう少し様子を見てみないとわかりませんが、長ーいトンネルから抜けた感覚です。
そして、デバイスでもう一つ不具合が。
パイオニア製のBDドライブを使用しているのですが、こちらは2014年に買い替えたモノ。
最近、ボタンを押してもトレイが1回で出てこないというトラブルが。
ファームウェアもアップデートしたのですが問題は解決しません。
思い切って買い替えることにしました。
BDR-S13J-X
12月に発売予定の最上位のドライブです。
こちらを使用して、手持ちのCDを全部Flacにして整理しようと思っています。
600枚くらいあるので、作業は大変ですが、PCを使用して楽しみながら作業します。
ヨドバシカメラで予約したのですが、37,000円です。高いです。豪華です。
秋葉原で他メーカーのバルク品で安いのを探せば1万円前後であるはずです。
Pioneer LDの頃から、趣味でも車のカーナビでもお世話になっていますので、今回お布施の代わりに一番高いのを購入させていただきました。
了

先月の10月にApple 新型MacBook Proが発売されてから、
すぐに、3年前に購入した MacBook Pro と 昨年購入した M1 Mac Miniを売却して、
M1 Pro MacBook Pro を注文しました。
売却価格は旧型MacBook ProとM1 Mac Miniは2台で17万4千円也。
アップルで初めてデスクトップであるM1 Mac Miniを使用してみたのですが、
EIZOの27インチモニタは4Kではないので、美しさや見やすさは今一でした。
デスクトップは最強のwindowsマシンがあるので、3台体制は使いきれないのでもったいないです。
そこで新型のMacBook Proが出たタイミングでMacを統合することにしました。
M1 Pro MacBook Proの構成は、
16インチMacBook Pro - スペースグレイ
出荷日:
4〜5週間
お届け予定日:
2021/11/28 - 2021/12/05 : 通常配送
システム構成:
10コアCPU、16コアGPU、16コアNeural Engine搭載Apple M1 Pro
16GBユニファイドメモリ
1TB SSDストレージ
16インチLiquid Retina XDRディスプレイ
Thunderbolt 4ポート x 3、HDMIポート、SDXCカードスロット、MagSafe 3ポート
140W USB-C電源アダプタ
Touch ID搭載バックライトMagic Keyboard - 英語(US)
アクセサリキット
321,800円数量 1
で購入。
半導体不足や部品不足で納期が遅れるのではないかと心配していました。
受注時は11月28日~12月5日の納品予定でしたが、11月18日に届きました。
※予定よりも早かったので良かった。
Macのノートは、2005年2月に購入したPowerBook G4 から数えて6台目になります。
ずっと15インチでいたが、現在は15インチの設定がないので16インチを購入です。
環境を戻しつつ、いろいろ使っているのですが、多く変わった点
・電源がMagSafeに戻ったこと。(以前のものより磁力が強いように感じますのでガッチリと接続できる)
・電源ケーブルが柔らかくなって、まとめやすくなり収納しやすい。
・バッテリー100%でかなり持つ。(半日は余裕です!)
・Macが熱くならない。(MacMiniで経験済みですが、通常使用では発熱がほとんどない。)
・キーボードが今までのものよりも非常に入力しやすい。
・Touch IDが搭載され素早く認証されて、ログイン、支払いなどに便利。
・M1 Pro すごいです。PhotoShopのRAW現像もサクサク。
デスクトップはWindows11 PC
ノートブックはM1 Pro MacBook Pro
の2台体制で行こうと思います。
了
 今日は眼科に通院 齢を取ってきたので定期的な点検は必要 ( `ー´)ノ
今日は眼科に通院 齢を取ってきたので定期的な点検は必要 ( `ー´)ノ
さて、今日は久しぶりに楽しみに待っていたWindows OSのアップデート。
そう、Windows10 から Windows11へ。
前の記事でも紹介した、"WhyNotWin11"
Microsoftの"PC正常性チェック"プログラム
を使用して、自分の自作PCがWindows11への対応可能であることは確認済み。
それでも、様々な記事を読むと、Windows Update で準備ができてから導入でも遅くはない。という意見が多い。
しかし、不具合やバグ承知の上で導入するので、
Windows11 インストールアシスタント を使用してアップグレードしてみました。
時間にして40分程度の作業でしたが、無事にアップグレード成功。
小さくて見えにくいですが、画面のシステム・バージョン情報 エディションにWindows11 Pro と表示されています。
現在Windows11をアップデート、インストールする方法は3つ
1.Windows Updateからインストール。(一番安全な方法だが、インストールできるようになるため時間がかかる。)
2.Windows11 インストールアシスタントの利用。(すぐにアップデートできるが、事前に上記のプログラムで動くかどうか要確認)
3.Windows11 インストールメディアからインストール。(クリーンなWindows11環境の構築、環境のバックアップが必要)
一通り、機能やPCの情報を確認して今のところ問題なく動いています。
ただ、音源ボードのSound Blasterがサラウンドの機能が強めに設定されていて、ステレオスピーカーで聴くには聞きにくいため。
サラウンドをオフにして元に戻しました。
これから、動作プログラムの不具合やドライバの問題、バグが発生しそうではありますが、
愉しみながら対応したいと思います。
そうすることで、新OSにより詳しくなれると思っています。
久々のメジャーアップデート。
ひとまず安心。
人柱もいとわないという方は自己責任で是非チャレンジしてみてください。
了
 スパムコメントが多いので、コメント掲載に時間がかかります。
スパムコメントが多いので、コメント掲載に時間がかかります。
下の記事を書いてから、Microsoftの新しいOS Windows11の公開時期が早まりましたね。
------------------------------
米国太平洋時間の10月5日(日本時間では10月6日の深夜から早朝)に決定。
Windows 10パソコンのうち、Microsoftが定めた動作要件(動作条件)を満たすものについては、
同日から2022年前半にかけて、更新の通知が順次表示されアップグレードできる予定です。
------------------------------
自分のPCがいつ更新表示がされるのか、任意にアップグレードができるのか気になります。
Windows11は比較的新しいPCがターゲットになるという話もあり、自分の今使用しているPCが対象なのか気になります。
Microsoftの公式ページ
新しい Windows 11 OS へのアップグレード | Microsoft
には、互換性の確認という記述があるのですが、現在は「準備中」と記載されて現在使用できません。
他に、動作環境をチェックできる情報がないかネットで調べてみました。
評判の良いチェッカーに "WhyNotWin11"というソフトウェアがあることを見つけ早速試してみました。
WhyNotWin11
興味のある方はウェブサイトの内容をよく確認して、試してみてください。
結果
予想通りではありましたが、全く問題がない結果でした。
しかし、
新しいOSにアップグレードすると、これまで必ず、ドライバの問題や、ちょっとした不具合に遭遇していますので、
安定して稼働するのには、OSのバグFIXやアップグレードをしながらの対応となることが予想されます。
急いで飛びつかなくても、安定稼働してから自分のPCに導入するのが安心かもしれません。
不具合も楽しめる。新しいものが好き。という方は導入しましょう。(・ω・)ノ
Windows系では久々の愉しみなので積極的に導入していきたい! と思います。
了
 夏休みなので久々のブログアップ レヴォーグは今月末にリコール対応予定
夏休みなので久々のブログアップ レヴォーグは今月末にリコール対応予定
今日は、もうすぐアップグレードがアナウンスされるWindows 11の話。
MicroSoftとのお付き合いは、すでに30年近くになり、その都度、最新のOSは人柱覚悟で使用してきました。
今回も大きなアップデートにになるので、バグがあることも覚悟しながら使用してみようと考え、
夏休みを利用して、いろいろ調べて見ました。
先ずは、
Windows11のシステム要件
https://www.microsoft.com/ja-jp/windows/windows-11-specifications
プロセッサ:
1 ギガヘルツ (GHz) 以上で 2 コア以上の64 ビット互換プロセッサまたは System on a Chip (SoC)
RAM:
4 ギガバイト (GB)
ストレージ:
64 GB 以上の記憶装置
注意: 詳細は下記の「Windows 11 を最新状態に維持するために必要な空き領域についての詳細情報」をご覧ください。
システム ファームウェア:
UEFI、セキュア ブート対応
TPM:
トラステッド プラットフォーム モジュール (TPM) バージョン 2.0
グラフィックス カード:
DirectX 12 以上 (WDDM 2.0 ドライバー) に対応
ディスプレイ:
対角サイズ 9 インチ以上で 8 ビット カラーの高解像度 (720p) ディスプレイ
インターネット接続と Microsoft アカウント:
Windows 11 Home Edition を初めて使用するとき、デバイスのセットアップを完了するには、インターネット接続とMicrosoft アカウントが必要です。
Windows 11 Home の S モードを解除する場合もインターネット接続が必要です。S モードの詳細はこちらをご覧ください。
すべての Windows 11 エディションで、更新の実行、ダウンロード、一部の機能を使用するために、インターネットのアクセスが必要となります。一部の機能を利用するにはMicrosoft アカウント が必要です。
この中で、たぶんわかりにくいのがTPM記載の部分。
ほとんどの人はTPMってなんだ? となるはずです。
コロナ禍でリモートワークが増える中、会社で支給されるPCには必ず設定されていると思いますが、
その代表的な機能が、
BitLocker と呼ばれるもの。 ※このコンピュータが自宅で使用するデスクトップなのでBitLockerは設定していません。
※このコンピュータが自宅で使用するデスクトップなのでBitLockerは設定していません。
------------------------------------------------------------------------
これらが摘要されているPCにおいては、ストレージを抜き出されてもTPMと紐づかないとデータを読み込めない構造である。
どこぞで発生した、「データ消去の依頼を受けている会社の社員がストレージを売却して、データが漏洩してしまう」という問題は起こらない仕組み。
注意事項として、設定されている場合はシステムドライブを外して外付けストレージとしてメンテナンスを行うことができない。
その場合は暗号化を解除しておいた方が良い。
外付けストレージには BitLocker To Goを適用することができる。
-------------------------------------------------------------------------
引用 最新Windows10 上級リファレンス 著 橋本和則
この方の書籍は、新しいWindowsが出るたびに購入して手元において参考にさせてもらっています。
PCのBIOSでの話になるためマザーボードからチェック。
昨年、10月末に自作したPCのマザーボードは、ASUS製 ROG STRIX X299-E GAMING II
このマザーボードは時期的にももちろんWinodws11にアップグレードが可能だが実際の設定を確認してみると、
デフォルトではTPMは機能がオフになっていました。
コマンドプロンプト→tpm.msc を実行
この機能をUEFI BIOSでオンにすることができるようになっています。その方法は、
Intelプラットフォームでは、チップセットの仕様で「Intel PTT(Platform Trust Technology)」をチェック。
UEFI BIOS→Advanced→PCH-FW で変更 という手順です。
しかし、安定して稼働しているので購入してから1度もBIOSを更新していないことに気が付いて、 念のため確認してみました。
すると ASUSの当該マザーボードのサポート→BIOS&FIRMWAREに「1.Support WIN 11 installed or upgraded」との記載があり、 ファイルをダウンロードしてBIOSのアップデートをしてみました。
何回か再起動して、BIOS設定を元に戻し、バージョンを確認すると11.01となっていて更新成功です。
Windowsから、ROG CPU-Zを起動して確認した画像を添付しておきます。(真中のBIOSの項)
設定を元に戻すときに気が付いたのですが、上記のIntel PTTはデフォルトで使用できないになっているのですが、
BIOSをアップグレードすると、自動的に使用するに変更されていました。
先ほどと同じように、コマンドプロンプトでtpm.mscを実行すると、確かに機能が使用で起用になっていました。 
古いPCだとこのTPMのバージョンが2.0でないものがあります。
Microsoftのアナウンスでは、その場合はWindows11にアップデート出来ないことになっています。
その場合は買い替えの検討もしなければいけないですね。
多分、アップグレードには他にも問題が出てきそうな予感はしますが、これでとりあえずWinodws11への対応はできました。
(と思います。( `ー´)ノ
準備の備忘録として記述しておきます。
了
 少しずつ春らしくなってきました。(でも花粉が (◎_◎;)
少しずつ春らしくなってきました。(でも花粉が (◎_◎;)
昨年の暮のことですが、
自宅でwifiに接続する機器の増加とテレワークが増えたことによりブロードバンドルーターを見直して購入しました。
購入したのは バッファロー(メルコ) WSR-5400AX6-MB
特徴は、
・大容量・多台数通信に強い 新しいWi-Fi規格「Wi-Fi 6(11ax)」
・ワイドバンド 5GHz 160MHz対応(動画配信もサクサク)
・よりたくさん同時につながる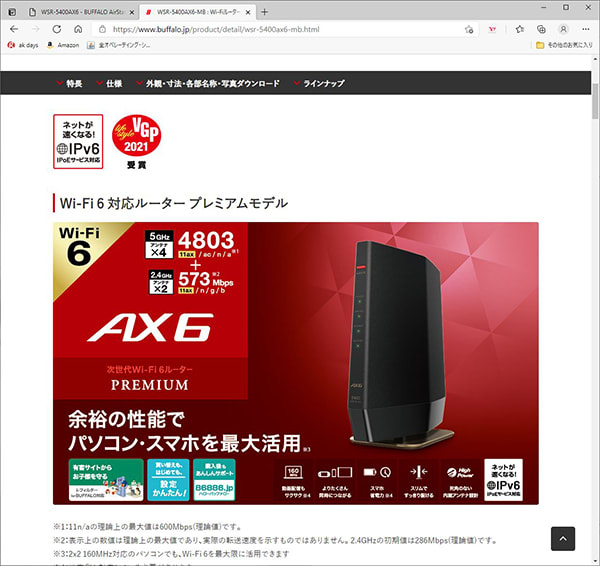
など、まさに要望と合致する素晴らしい製品。
値段も無線LAN機能付きルーターとしては標準的な価格です。
このルーターに置き換えてから、上記の特徴のとおり、
以前のルーターとは見違えるくらい使いやすくなって満足していたのですが、
ファームウェアをver1.01に上げてから、頻繁にiPhoneやiPadが途中で接続が止まったり、最初のネット接続で止まってしまったり、「あれ。。。。。」という感じでした。
遅くなったり、つながりにくい時にはルーターを再起動していたのですが、
めんどくさいし、ストレスがたまり使いにくい。
いろいろ設定してみても症状が改善されることはなく、次のファームまで待ってみるか。
と静観の構え。でも、ファームがなかなかアップデートされないので、ストレスも最高潮! 笑
ネットで調べてみると、実はこのルーター、評価が悪いのですね。
同じように繋がらないとか、使用中にネットが切れるとか。。。
でも、メルコ、バファローはPC製品の老舗なので、そんなはずはないだろうと思って、
ネットやマニュアルを見て設定を最初から見直してみることに。
インターネットへの接続方法を見てみると、
「インターネット@スタート」を行う という接続方法になっています。
以前はPPPoEで接続していたのですが、ルーターを切り替えたときにこちらに設定されてしまって、
問題なく使えていたので特段意識はしませんでした。
ところが、この接続方法がやはり問題と関係しているようです。
PPPoEで接続しようと試みると、なぜか設定が変更できません。
????
実は、ハードウェアの裏面スイッチがAuto+Routerになっていることが原因のようです。
ルーターの電源を落としてスイッチをManual+Routerに変更して再起動。
次にインターネット接続をPPPoE接続に設定して保存、再起動をしました。
再起動後にルーターの設定画面を確認すると間違いなくPPPoE接続になっていることを確認。
そうすると。あら 不思議
これまで散々困っていた、接続のトラブルが一切起きません。
サクサクと接続できてストレス解消!
灯台下暗し です。
ルーターはADSLが始まった頃に、複数台接続を目的として使っているので、
仕組みや設定は十分に理解しているのですが、
手間を省いたおかげで苦しんでいたのです。アホやぁ。
ですが、
ネットにあまり詳しくないユーザーは、自ずと「インターネット@スタート」で接続している人がほとんどだと思います。
それで、接続にトラブルが発生して製品の評価が低くなっているのではないでしょうか。
そのような方は、ここに書かれている設定を試してみてください。
問題が解消されると思います。(他の問題である可能性もあるので断言はできませんが。)
現在、家でネットに接続している機器は
テレビ
PS5
任天堂スイッチ
自作PC
Mac MIni
MacBook Pro
iPad pro 2台
iPad Air
iPod touch
iPhone 3台
とめちゃくちゃ多いです。
これだけあるとネットの環境は重要なので、ルーター問題が解決できたので良かったです。
( `ー´)ノ

最近Winodws PCを自作したばかりなのに。。
M1搭載のApple Mac miniも購入してしまいました。(笑
こんなにPCばかりどうすんだ。
この記事は試しにMac miniで書いています。
モニターは共用で使用すればミニサイズPCなので、Mac miniの筐体はWindows PCのケースの上に置いています。
モニターにはPortが4つ付いていて、
DisplayPort 1 Windows PC
DisplayPort 2 Mac mini
HDMI 会社のWindows surface pro
DVI-D 未使用
という構成になっています。
モニタはEIZOのFlexScan EV2760で 2560 x 1440の解像度で使用しています。
ところが、下調べが甘かったのですが、Macは全て推奨ディスプレイとしてRetinaディスプレイで使用してね。となっていて、
小さなフォントがあまり綺麗に表示できなくて、あれっ? Macbook proではあんなに綺麗に表示するのにちょっと残念な気持ちになっています。
しかし、今回Mac miniを導入した目的がM1シリコンのMacがネイティブでどんな性能を見せるのか試すということです。
いやー 正直まだ少ししか使っていませんがアプリの起動の速さや筐体の静かさ、ファンが回っていないのでほとんど音がしなくて、本体も熱くならないですごいです。
早速、adobe Photoshopなどを入れて、フィルターかけまくっても余裕でこなすのですごいです。
ディスク容量は256GBモデルを選んで、メモリは16GBに拡張しています。
それで、10万円強でした。
これから、色々使ってみたいと思います。
ちょうどWindowsの自作PCも最強に近い構成で作りましたので、それと比較したいと思います。
元々、CPUの考え方が違いますので一概に比較するのは危険なのですが、ユーザー目線で見た時に快適さの違いは体感できると思っています。
1.届いた!
2.早速セットアップして、デスクトップのスクリーンショット
遠目では綺麗に見えますよね。ね。
3.コロナでずっと自宅勤務なので、いろんな物が増えました。ガンダム試作1号機 GP01 ゼフィランサス
iPhone Xsで撮影したものをMac miniで連携して Photoshopで加工。
キーボードは AppleのMajic keyboard 2 でいいけど、マウスは使いやすいものにしないといけないと感じています。
 東京、コロナ患者の数がやばい。。。どうなるかとても心配です。
東京、コロナ患者の数がやばい。。。どうなるかとても心配です。
今年は東京オリンピックが開かれる年でした。
うちの会社も、東京の他の会社と同じようにオリンピックの開催時には交通機関が混雑して通勤に支障が出ることを考え、
数年前から自宅でも仕事ができるような取り組みを行っていました。
ところが、年が明けてすぐに新型コロナウィルスが日本でも流行の兆しを見せて、
そうこうしているうちに、政府が緊急事態宣言を発令して、オリンピックは1年延期、
そして通勤しないで家で仕事をするテレワークがスタンダードに。
前述したように数年前から練習をしていたので、セキュリティや通信は万全で、会社と同じように業務をこなすことができました。
最初の頃は、どうしても会社に行って作業をしなければならない日が週に2日くらいあったのですが、
業務を整理することで、週に1日もしくは、2週間に1日くらいの出社で済むようになりました。
このような状況なので、自宅のPCのモニターを頻繁に使うようになりました。
私のモニターは、
EIZO EV2736W-Z 液晶モニター 2015-01-11
2015年の1月に購入したものなので、5年使用したことに。
沢山使用したので、たまに電源が入らなかったりしてくたびれていました。
テレワークでは会社のノートPCをHDMIに接続して使用していたのですが、
明るくなったり暗くなったりするようになり不安定になってしまい交換することにしました。
液晶モニターは年々性能が上がり、値段も10数年前と比較すると手に入れやすい価格になっています。
しかも、4Kだ8Kだと大型化が進んでいます。
でも机に乗るサイズがありますので、今回も27インチモニターにしました。
EIZO FlexScan EV2760
直前に冷蔵庫が壊れて、ビックカメラで購入したポイントをもとにゲットです。(数万円の出費でした)
加齢からくる目の衰えもありますので大きなモニターで作業をすることは効率化にもつながります。
会社のノートPCはWindows Surface Pro なのでUSBの口が一つしかありません。
USBハブを購入してキーボードをつないでいたのですが、高速にタイピングするとチャタリングが起きます。
これもストレスなので、Logicoolのワイヤレスキーボードに変更してしまいました。
良いのか悪いのか、ブログ読まれている方はご存じだと思いますが、キーボードとマウスにも拘りが。。。(笑
やっぱり安いキーボードは使いにくいということで、
Logicool MX Keys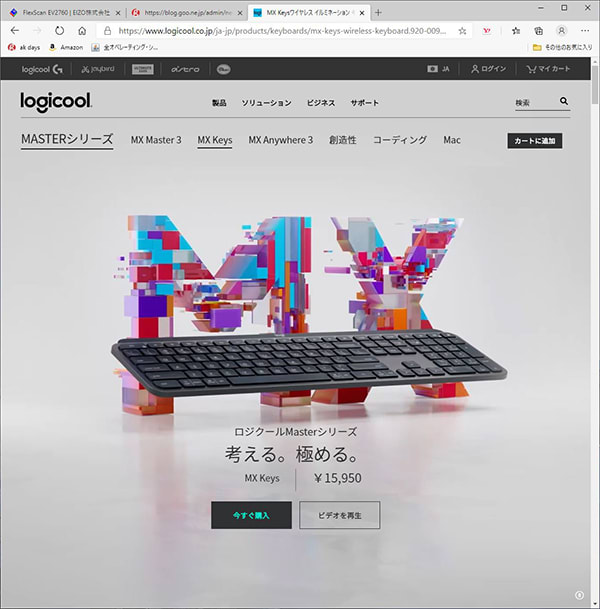
を購入。
モニターとキーボードが変わっただけなのですが、仕事がやりやすくなりました。
コロナによって変性してしまった勤務の仕方は、今後テレワークが主となりそうなので、
高い投資になりましたが、長く使うことを考えれば致し方ないのかなと前向きに考えています。
現在の自分のPC 仕事の机
右の黒いものが会社のwindows ノート
手前の黒いキーボードとアームレストがLogicool MX Keys (奥の白いのは、自作PCのGaming キーボード Razer)
右側は仕事用のLogicool ワイヤレスマウス M705
※右に見えるミニカーはランチアストラトス (・ω・)ノ
なかなか自宅で仕事の環境を整えるのは場所の問題があり難しいですが、
わりと満足しています。
ルーターも最新型に変更してありますが、それは別の機会に紹介します。

大いに興味があるニュースで、AppleがPCに搭載する新アーキテクチャを発表しました。
iPhone、iPad pro、iPod touch、MacBook Proと使用している身にとってはとても興味があります。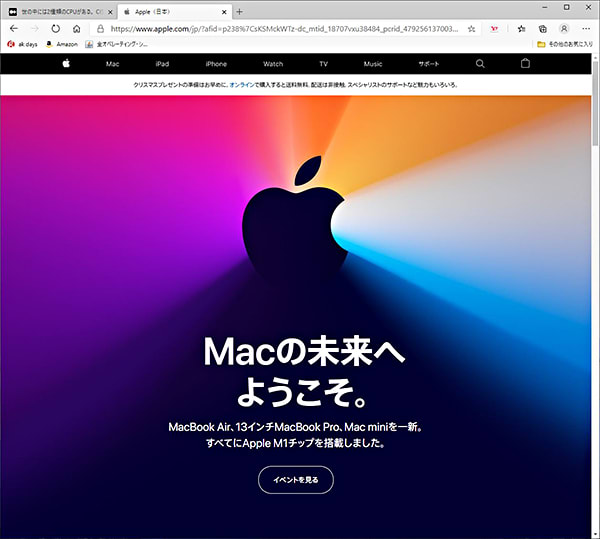
いつものように、性能が何倍アップしたとか、一番優れているとか、うたい文句は素晴らしいです。( `ー´)ノ
メディアも大きく取り上げています。
確かにPCに独自CPUを採用することで、今後展開する戦略や使い勝手が良くなることは簡単に想像できます。
もちろん私も歓迎します。
今回採用したのは、
RISC型のCPUを採用。Appleが細かい仕様を決め、その設計をArmが担当しAppleが製造するという仕組み。
RISC型のCPUの特徴は、
・単純な命令を処理するので、処理速度が速くなる。
・低電圧で動作するのでバッテリーマネジメントが有利になる。
・スマホや家電などのCPUに使われているので、連携が取りやすい。
特徴を3つ挙げるとこんな感じでしょうか。
だから、IntelのCPUと比較して、これまでのAppleの製品よりも速度やバッテリーの持ちが有利になるのは
なかば当たり前のような気がします。
ファンレスだったり、iOS、iPadOSのソフトがそのまま動くのも理解できますね。(iPhoneもiPadもRISC CPUなので)
方やIntelのCPUはCISC型です。
CISC型の特徴は、
・RISC型よりも複雑な命令処理を並行して処理をすることができる。
これが一番特徴的なことなのですが、
どちらの方式にも長所と短所がありますのでどちらが優れているかは処理する対象によるので一概に決めることができません。
ここで気が付いた人はいると思うのですが、
基本的にCPUの型が違いますので、ソフトウェアの互換性がなくなります。
これまでは、Windows も Macも同じIntelのCPUでしたので、ソフトウェアの互換性は大きな問題になりませんでした。
しかし、
Appleはこれまで、CPUをモトローラー製→IBM製(PowermPC)→Intel製と変えてきました。
そのたびにソフトウェアの動作でいろいろな問題が発生したのを思い出します。
今回もそれらを危惧しています。
もちろん、いきなり互換性が失われるのは大問題ですので今回も逃げ道を用意しています。
新しいCPUでもIntel系のソフトウェアが動くように、OSの中にRosetta2という機能を用意しています。
ですが、そのような機能をかませるわけですのでネイティブに動くソフトよりも多少遅くなったり、
互換性で問題が発生するのではと考えています。
どんな速度でメリット、デメリットは何なのか、わたしも体験してみたいで、
将来 MacBook Proが発売されるまで待ちきれないので、
Mac miniを購入してみようか迷っています。('◇')ゞ
おまけ
Appleの問題の一つは、ゲームかな。
Appleアーケードにそろっているゲームを見てもあまりやりたいのが見つからず、
Windows つまり Intel CPUで動くゲームの方が楽しく感じるからです。
一時、Appleが凋落して、だれもがWindowsを使用した時期がありましたが、
現在はPC初心者でもAppleのPCを持つようになり、本当に一般的に認知されるようになりました。
そんな現状ですので、CPUを変更しても失敗するとは考えにくいので逆に楽しみです。
一利用者として暖かく見守ることも大切ですね。
 肌寒くなってきました。体調管理に注意ですね
肌寒くなってきました。体調管理に注意ですね
前回のブログで自作PCのパーツを購入したことを書きましたが、
11月1日(日)~3日(火)本日で無事に組み上げることができました。
ずーっとPCを使用していますので、過去からのファイルが沢山あります。
2TBの外付けハードディスクにバックアップを行い、データディスク(同じく2TB)と二重化してありますので万全です。
組む作業が5年ぶりなので慎重に作業を行いました。
日曜日の朝6時起床、7時から午後2時まで休憩時間を1時間除いて6時間、ほぼ半日で仕上げました。
OSをインストールする前にハードウェアに火を入れてエラーがないかどうか確認です。
CPUやメモリ、グラフィックカード、M.2 SSD、クーラー、電源、どれも問題なくあっけなくBIOS画面を起動させて終了。
次にOSのインストール。
Winodws10の最新インストールプログラムを記録した64GBのUSBメモリを事前に用意しておいて、購入したOEM版からプロダクトキーを入力するだけで出来上がり。
かかった時間も短く快適に終了。
毎回自作には少なからず、問題が発生して手間を取るのだが、
今風に言うと、「よもや よもや」なのであーる。(笑
しかし、ここから手間を取ることになるとは。
うちのPCは私と家内が使います。これまでもアカウントを分けて使っているのですが、
今回は自分たち(私と家内)のアカウントは、
私→標準アカウント マイクロソフトアカウント あり
家内→標準アカウント ローカルユーザー
その上に、管理者権限としてsupervisorというユーザーを作成しました。
マクロソフトアカウントにはOneDriveというオンラインストレージが付いてくるのですが、
これの設定をよくわかっていなかったので、2TBのバックアップディスクからファイルを戻したら、
ドライブがいっぱいなので、新規購入しろや~ とダイアログが表示され設定を見直して、
最低限のファイルだけ同期することにしました。
バックアップは定期的に行っているので、OneDrvieじゃなくても問題ないと言うことです。
本日もソフトウェアなどの環境戻し、家内のアカウント対応などで一日つぶしました。
管理者権限を分けたことで、標準ユーザーがwindowsに変更をかけるような処理をすると、
いちいちダイアログが開いてめんどくさいのですが、セキュリティ向上のためしばらくこの環境で使用しようと考えています。
新システムのディスクの性能
今回はRAID 0ストライピング組んでいませんがこのスピード、性能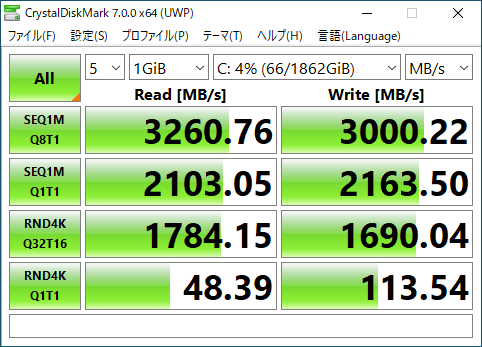
5年まえに自作したPCの同条件でのベンチマークはこちら
すごいデスクトップマシンができた!
グラフィックは、
前ボード、GeForce GTX1070は2016年7月に交換
nvidia GeForce GTX1070 取付
さすがに、5年前と4年前のハードウェアなのでそれと比較しても性能アップしているのが分かります。
PCが壊れる、不具合がでる前に交換できたので、
また同じくらいの期間をメンテナンスしながら大切に使用したいです。
なぜか、今年の大型アップデートに未対応でしたが、新しいハードでOSをインストールしたら、
無事に Windows10 May 2020 になりました。(当たり前ですね。
ここからは、確かめながら少しずつカスタマイズしてく予定です。

超久々のブログ更新。
PC話題をひとつ。
前回のPC自作から丸5年。そろそろ作り直そうかなぁとしばらく考えていましたが、まだイイやぁと怠けていてダラダラと使っていました。
しかし、さすがに電源は10年使用しているので最近何かと不安定になってきています。
SSDもRAID 0ストライピングで構成しているのでバックアップはしていても突然亡くなられると辛いものがあります。
2015年12月16日に自作した すごいデスクトップマシンができた!
プライベートでも忙しくて、なかなか時間を取ることが出来ないのですが、
ずっと、自宅警備員(テレワーク)状態なので、システムを見直す時間を取ることが出来たのでニューマシンを自作することにしました。
自作PCについてブランクがあるわけではないのですが、さすがに5年も経つと最新で組んだシステムも技術的に古くなっていることは否めません。(◎_◎;)
ネットや書籍で勉強しつつ、パーツを選択してみました。
で、届いたパーツがコレ
明日、土曜日は実家に戻るので、日曜日の早朝から組み立てます。
久しぶりでうまく組み上げることが出来るのか不安ではありますが、自作は好きなので楽しみでもあります。
CPU
Intel Core i9
"Cascade Lake-X" (14 nm++)
LGA2066
DDR4-2933
PCI Expressレーン数 48
10920X 12コア TDP 165W
※79,981円
CPUクーラー
CoolerMaster MasterAir MA620M MAM-D6PN-120PA-R1
※14,520円
メモリ
G.SKILL F4-2666C19D-32GIS (DDR4 PC4-21300 16GB 2枚組) ×2
29,772円
マザーボード
ASUS ROG STRIX X299-E GAMING II (X299 2066 ATX)
51,212円
SSD
Crucial SSD P5シリーズ 2TB M.2 NVMe接続 CT2000P5SSD8JP
41,173円
GPU
ELSA RTX 2070 super
73,109円
電源ユニット
Seasonic FOCUS-GX-850 (850W)
22,000円
Windows10 OS
【OS+SSD】Windows 10 Pro 64bit 日本語 (DSP) + Crucial BX500 (SATA3 120GB) SSD 2点セット
19,426円
PCケース(Abee)、DVDドライブ(BDR Pionner BDR-209JBK)、2TBデータバードディスク(ウエスタンデジタル社の2TBのNAS用ドライブ)、冷却ファン(交換済み)、音源ボード(Sond Blaster AE-5 Plus 交換済み)はそのまま使用することしています。
AMDのRYZENを使用してみたかったのですが、Intel CPUに落ち着きました。
で、どんなPCが組み上がるか。
詳しい人ならわかっていただけると思いますが、ハイエンドのワークステーションが組み上がります。
現在はオンラインゲーム(Call of Duty Modern Warfare マルチプレイ)にハマっていますが、ゲームに限らず、
写真、動画編集、ハイレゾ音源、 なんでも問題なくこなせるはず。
また、5年は使用しますのでメンテナンスをしながらしっかりと使用していくつもりでいます。
PC自作の醍醐味は、コストパフォーマンスが優れたものも作ることが出来ますが、
性能の高いパーツで組むクルマ弄りに似たカスタマイズが魅力です。
ここ数年で大分、eスポーツという言葉も一般的になってきました。
パーツ構成を見て、気が付く人は感じていると思いますが、多くがゲーミングパーツです。
FPSなど0.1秒のエイム差で成績が変わってくる競争をしていると、安定して反応が早いマシンが重要ですね。
久々のブログは疲れました。
また、少しずつ更新していければと思います。
 毎日暑い日が続いているので嫌なのである。
毎日暑い日が続いているので嫌なのである。
さて、以前にwindows10の大型アップデート1903を実行したら、音源ボードが使用できなくなったことを書きました。
Windows update 1903 2019-06-17
その後不具合修正のパッチも出たみたいなので、「もしかしたら?」と言う気持ちでいました。
家族旅行の前にテストしてPCが使えなくなるのは危険だったので、帰ってきてからテストするつもりでいました。
それで、本日の早朝に実施。
(これまでの期間に、マザーボード SABERTOOTH X99のBIOSも念のため最新のものにしてあります。)
先ず最初に、オンボードの音源である、
HD Audio contoroller BIOS セットアップで無効にします。
次にケースを開けて、マザーボードPCIeスロットにSound BLASTER X-Fi Titanium HDを刺します。
引き続き認識しないことも想定されるので、ケースのカバーはせずに配線をしてPCを起動します。
起動が終わると、装着された音源ボードデバイスをwindowsが認識をしてドライバのインストールが始まります。
インストール終了後、デバイスマネージャーで「オーディオの入力および出力」を確認すると、
不具合があった時と同じ、スピーカーを認識していませんの音源は出ません。。。
また、ダメかぁ。諦めかけたときに、念のためドライバのバージョンを確認すると。
2015 Creative との記載があり、古いバージョンであることが分かりました。
そうだ、であれば、クリエイティブのテクニカルサポートに出ている、1903用のデバイスドライバが使えるかも。
windows10 1903用のドライバ 2019/5/28
前回は、windowsにインストールされている音源ドライバは最新のものであるため、クリエイティブの対応ドライバをインストールできませんでした。
早速ダウンロードして、更新プログラムを実行すると、弾かれることなく無事にドライバのインストール完了!
windows10の起動音が無事に鳴り。対応終了。
依然と同じようにサウンドブラスターが使用できるようになりました。
デバイスマネージャーでスピーカー(Creative SB X-Fi)が認識されています。
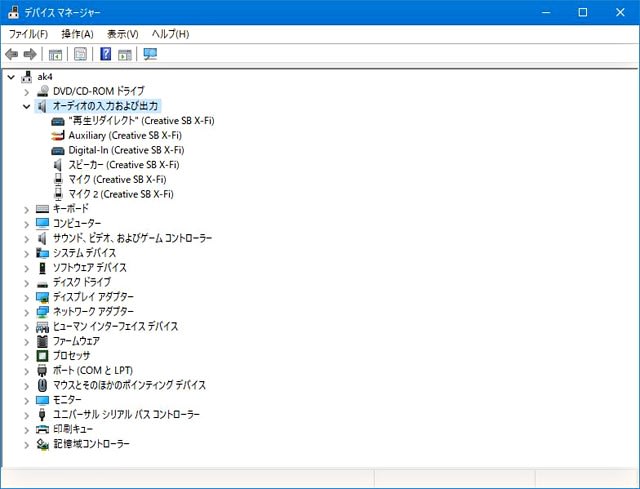
コントロールパネルのサウンドでも再生タブにスピーカーが既定のデバイスで認識されています。
これまで、オンボードの音源を使用していたのですが、
やはり音に厚みがないのと、PowerDVDでブルーレイを再生しても音がガタガタで絵もガタつくというありさまで困っていました。
しかし、サウンドブラスターが使えるようになると、ウソのように上記の問題点はなくなり、快適に使用できるように元に戻りました。
すでにレガシーデバイスになってしまった私のサウンドブラスターですが、使えるうちは使っていこうと思っています。
6月から約2ヵ月ですが、問題を解決できて良かったです。
大型のwindows updateには、注意しようと思います。
了
















