OS X Mountain Lion(10.8)にFinkをインストール。
2009年夏にSnow Leopard(10.6)にしてから実に3年。
そろそろiCloudも使おうかということで、2段階UP。
OS自体は、最初は10.6→10.8の上書きインストールをしたものの
Xcodeが新旧2つできてしまったり具合が悪かったので、
結局10.8をクリーンインストールすることに。
→ というわけで、10.8クリーンインストール後のFinkの入れ方です。
【Finkを入れる前に】
OS X 10.8をインストールしたら、
●App Storeで Xcode.app を入れる(無料)
10.8では、Xcode.appは /Applications に入る。
10.6だと、/DevelopperTools/Applications/Xcode.app
=10.6からの上書きインストールだと、/DevelopperToolsにも元のXcodeが残っている。
旧OSでXcodeをDockに置いてた場合、ともすると懸命に古いのを動かしてることも…(実証済み)
●Xcode.app経由でMountain Lion 用のコマンドラインツールを入れる
Applications/Xcode.app のメニューバーから
Xcode > Open Developper Tools > More Developper tools...
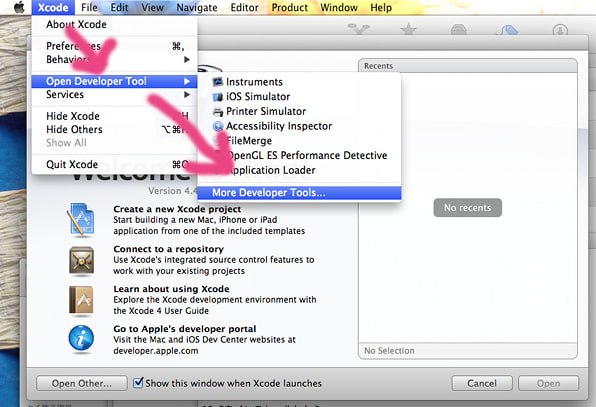
→(ブラウザに飛ぶ)Apple IDでログイン
→Comand Line Tools (OS X Mountain Lion) for Xcode をインストールする。
※ これを飛ばすと、./bootstrap の最初の方でgccが無いとかで弾かれて終わる
●XQuartz を入れる (もしかしたらこれは必須ではないかも)
ここから。http://xquartz.macosforge.org/landing/
XQuartz は、/Applications/Utilities/ に入ります。
【Fink本体のインストール】
●Fink から、最新のインストーラを落とす。Fink-Download Fink Source Release
●解凍し、できた fink-0.3x.x フォルダにcdして、
./bootstrap(↓)
(1) Use sudo
(2) Use su
(3) None, fink must be run as root
デフォルト[1]で。パスワードを聞かれる。
↓
Java Runtime SE が居る、今すぐインストールしますか?と
ダイアログで聞かれる。→「はい」→インストール開始。
(既にJava for mac 2012-004が入っていれば聞かれない)
ターミナルには「./bootstrapをしたければ Java SDK入れてー」と表示される。
↓
再度、新しくターミナルウィンドウを立ち上げて ./bootstrap
↓
インストール先はどうする? → /sw(デフォルト)
↓
以下、デフォルトのままenter連打で。
※「32bitにする?それとも64bit?」と聞かれることはなくなりました。
※10.7からは unstable/stable の扱いがなくなったそうで、
unstableを使いたければどうこう、もなくなりました。
(途中でそういうメッセージが出てくる)
※ 途中で「UIDとGIDを設定できるんだけど」というような、これまで多分なかったメッセージが出る。とりあえず[Y](デフォルト)。
↓
(けっこうかかる)
↓
新しくターミナルを開いて、/sw/bin/pathsetup.sh(環境変数の設定)
自分のホームに「./profile」を作るけどいいかい?→Yes
すぐ終了。
↓
また新しくターミナルを開いて、
fink selfupdate; fink index; fink scanpackages
(Passを聞かれる)
↓
おしまい。
あとは、また新しいターミナルウィンドウから、
fink install パッケージ名 :ソースパッケージの場合。
apt-get install パッケージ名 :バイナリパッケージの場合。
apt-get remove パッケージ名 :パッケージを削除する場合。
お好きなものを。
とりあえず、wget, ghostscript は動いてます。
2009年夏にSnow Leopard(10.6)にしてから実に3年。
そろそろiCloudも使おうかということで、2段階UP。
OS自体は、最初は10.6→10.8の上書きインストールをしたものの
Xcodeが新旧2つできてしまったり具合が悪かったので、
結局10.8をクリーンインストールすることに。
→ というわけで、10.8クリーンインストール後のFinkの入れ方です。
【Finkを入れる前に】
OS X 10.8をインストールしたら、
●App Storeで Xcode.app を入れる(無料)
10.8では、Xcode.appは /Applications に入る。
10.6だと、/DevelopperTools/Applications/Xcode.app
=10.6からの上書きインストールだと、/DevelopperToolsにも元のXcodeが残っている。
旧OSでXcodeをDockに置いてた場合、ともすると懸命に古いのを動かしてることも…(実証済み)
●Xcode.app経由でMountain Lion 用のコマンドラインツールを入れる
Applications/Xcode.app のメニューバーから
Xcode > Open Developper Tools > More Developper tools...
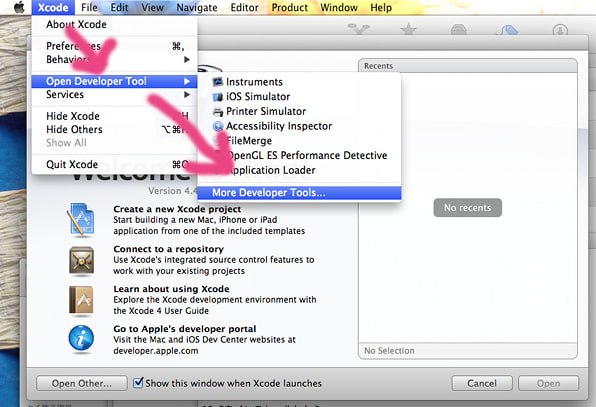
→(ブラウザに飛ぶ)Apple IDでログイン
→Comand Line Tools (OS X Mountain Lion) for Xcode をインストールする。
※ これを飛ばすと、./bootstrap の最初の方でgccが無いとかで弾かれて終わる
●XQuartz を入れる (もしかしたらこれは必須ではないかも)
ここから。http://xquartz.macosforge.org/landing/
XQuartz は、/Applications/Utilities/ に入ります。
【Fink本体のインストール】
●Fink から、最新のインストーラを落とす。Fink-Download Fink Source Release
●解凍し、できた fink-0.3x.x フォルダにcdして、
./bootstrap(↓)
(1) Use sudo
(2) Use su
(3) None, fink must be run as root
デフォルト[1]で。パスワードを聞かれる。
↓
Java Runtime SE が居る、今すぐインストールしますか?と
ダイアログで聞かれる。→「はい」→インストール開始。
(既にJava for mac 2012-004が入っていれば聞かれない)
ターミナルには「./bootstrapをしたければ Java SDK入れてー」と表示される。
↓
再度、新しくターミナルウィンドウを立ち上げて ./bootstrap
↓
インストール先はどうする? → /sw(デフォルト)
↓
以下、デフォルトのままenter連打で。
※「32bitにする?それとも64bit?」と聞かれることはなくなりました。
※10.7からは unstable/stable の扱いがなくなったそうで、
unstableを使いたければどうこう、もなくなりました。
(途中でそういうメッセージが出てくる)
※ 途中で「UIDとGIDを設定できるんだけど」というような、これまで多分なかったメッセージが出る。とりあえず[Y](デフォルト)。
↓
(けっこうかかる)
↓
新しくターミナルを開いて、/sw/bin/pathsetup.sh(環境変数の設定)
自分のホームに「./profile」を作るけどいいかい?→Yes
すぐ終了。
↓
また新しくターミナルを開いて、
fink selfupdate; fink index; fink scanpackages
(Passを聞かれる)
↓
おしまい。
あとは、また新しいターミナルウィンドウから、
fink install パッケージ名 :ソースパッケージの場合。
apt-get install パッケージ名 :バイナリパッケージの場合。
apt-get remove パッケージ名 :パッケージを削除する場合。
お好きなものを。
とりあえず、wget, ghostscript は動いてます。










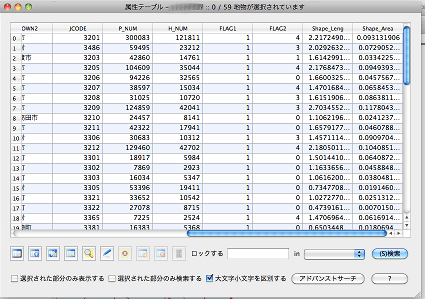
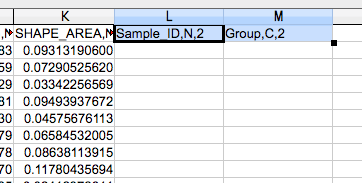


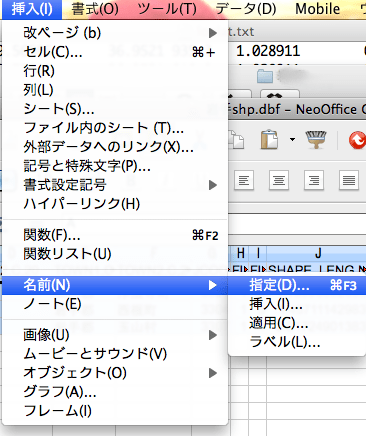

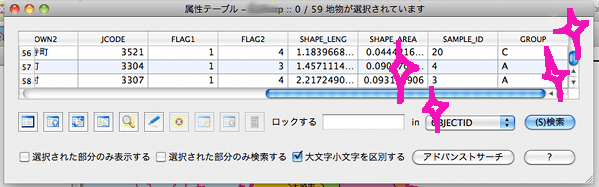


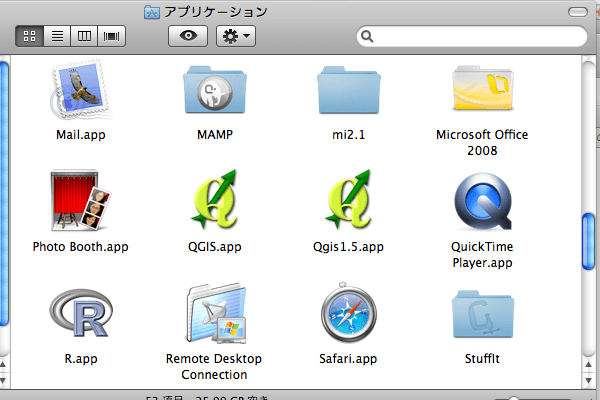





 こんなー!
こんなー!