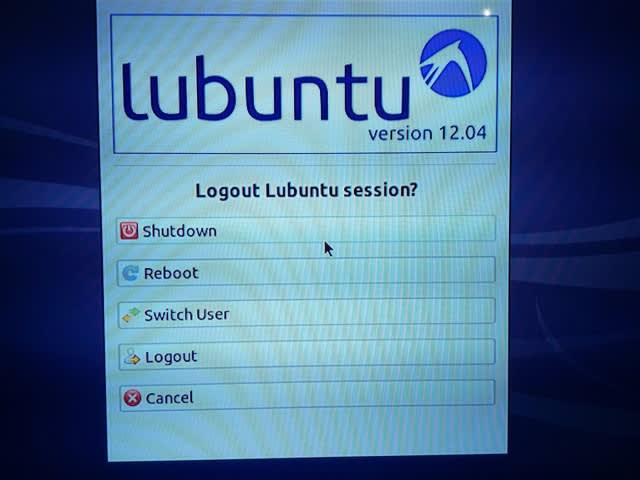pcDuino3 nanoについての投稿です。
ネットワークの設定の仕方です。
何をするにしても、まずはインターネットにつなげないと「やたら速いCPUを積んだArduinoっぽい何か」となり、もやもやした思いが募ります。
DHCPを使う場合とIPを固定する場合の2通りです。
***** じゃあ、設定しましょう *****
(1)ターミナルを開く
デスクトップにあるLXTerminalのアイコンをダブルクリックして、ターミナルを開きます。
(2)設定ファイルを開く
sudo leafpad /etc/network/interfaces
とタイプして、エディタで設定ファイルを開きます。
 。
。
a) DHCPクライアントを使う場合
わたしが家庭内で使っているのはこの設定です。
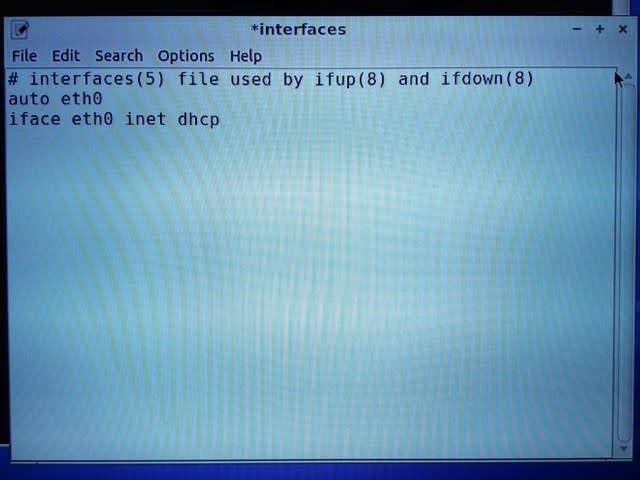
b) IPを固定する場合
IPを固定する場合の一例です。
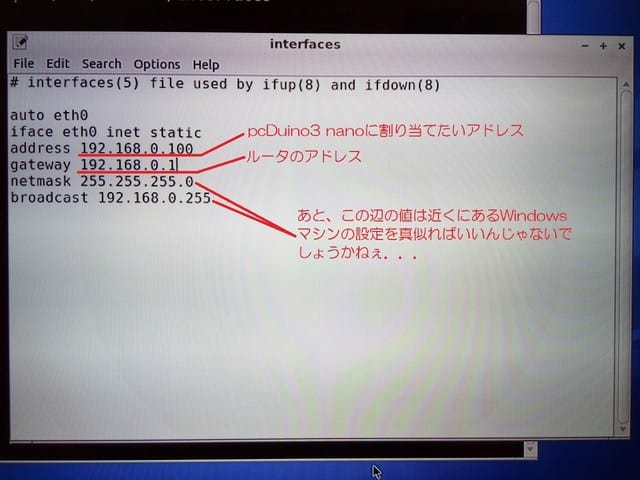
編集したら、エディタのメニューから[File]→[Save]として保存します。
[File]→[Quit]でエディタも終了します。
(3)設定の反映
エディタを終了してターミナルに戻ったら、次のようにタイプします。
sudo /etc/init.d/networking restart
これで設定の変更が反映されます。
設定が正しく反映されているかどうかは、次のコマンドで確認できます。
ifconfig eth0
ここまでの流れを画面で説明するとこんな感じです。
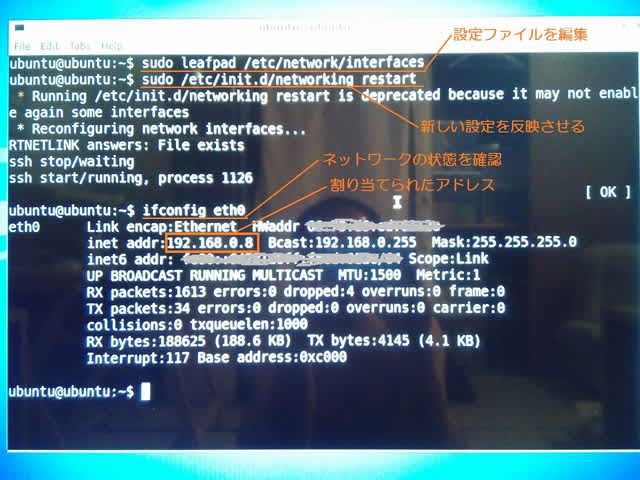
ちなみに、開いているLXTerminalを閉じるには
exit
とタイプします。
***** で、どうなるの? *****
さっそくネットサーフィンです。
デスクトップにあるChromium Web BrowserをダブルクリックしてChromeを起動しましょう。
何か外部のアドレスでも打ち込んで見ましょう。例えば
kyoko-np.net
などと入力して、サイトが閲覧できればOKです。
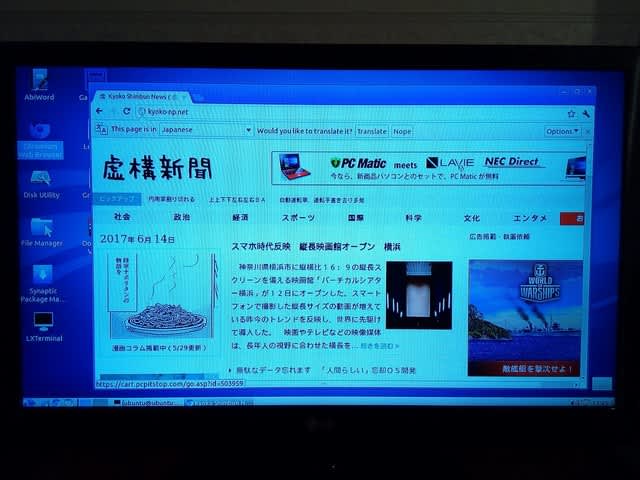
これでいつでもAmazonで買い物をしたりFacebookにさっき喰ったパスタの写真を投稿したり、Twitterで浅ましく罵りあったりできるようになりました。
ところで、ネットワークの設定を変更すると、変更結果が反映されるまで時間がかかることがあります。例えばIP固定でアドレスを変更しても、
ifconfg eth0
で古いアドレスのままだったりします。色々いじくったり再起動したりしているうちに、いつの間にか新しい設定に切り替わっていたりします。
この辺の事情は正直、わかりません。
ネットワークとLinuxに詳しい方であればこの辺の記事が役に立つのかも知れません。