***** 本日のアクションアイテム *****
pcDuino3 nanoにはSATAのコネクタが1個実装されています。

実装されているので何かつなぎます。ハードディスクです。
ケーブルはLinkSprite社が純正品を用意しているらしいですが、入手が難しいので今回は自作します。
***** 用意するもの *****
大体これくらいの部品が必要です。
品目 型番 メーカー 数量 ==========================================================================
-
例のあれ pcDuino3 nano LinkSprite 1
-
ハードディスク MQ01ABD100 東芝 1
-
SATAケーブル TK-PWSATA7-05 サンワサプライ 1
-
電線 赤, 太さAWG22~24 0.5m
-
電線 黒, 太さAWG22~24 0.5m
-
コネクタハウジング XHP-2 JST 1
-
コンタクト BXH-001T-P0.6 JST 2
ハードディスク(2.5inch, 1TB)とSATAケーブルはAmazonで購入しました。どちらも普通のPC用です。
ハウジングとコンタクトと言うのは、コネクタを構成する部品のことです。千石電商で購入しました。コンタクトの型番はメーカーのカタログにはないのですが、小売店向けのバラ梱包仕様でしょうか。カタログ掲載品で一番近いのはSXH001T-P0.6です。
あと、熱収縮チューブもあると良いです。
***** ケーブルを加工する *****
PC用SATAケーブルの電源コネクタをpcDuino3nanoに適合するよう、交換します。
作業しやすそうな位置でちょん切り、新たに電線を半田付けします。
SATAケーブルの電線は短いし太すぎて、そのままではコネクタを圧着できないためです。

電線を半田付けした後は、熱収縮チューブを被せて保護します。
半田付けした電線の反対側にコンタクトを圧着します。
コンタクトを圧着するための工具ですが、メーカー純正は高価(数万円!)なので、きわめてイレギュラーな行為ですが、私はこのような代用品を使いました。

仕上がりは純正工具のように綺麗にはいきませんが、趣味の電子工作としては充分かなぁ、という感じです。
コンタクトを圧着したら、ハウジングに差し込んで完成です。Pin1が赤(+5V)、 Pin2が黒(GND)です。
ハウジングに刻印があるので、拡大鏡などで見て確認してください。

完成するとこんな感じです

***** 電源を入れる *****
それではpcDuino3 nanoにハードディスクを接続して電源を入れましょう。
デスクトップが立ち上がったらDisk Utilityを起動し、接続したハードディスクをフォーマットします。
下の画面を参考にしてください。
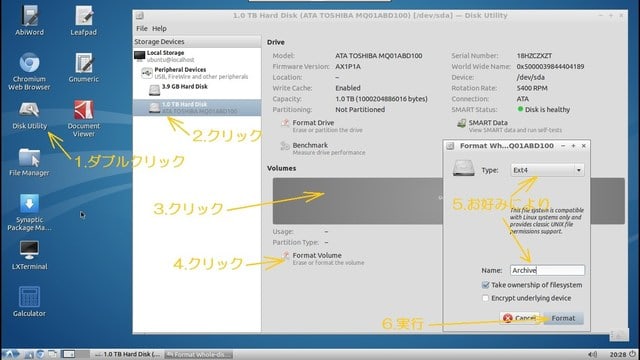
"Type"の選択肢で色々なフォーマットが選べるのですが、私には違いが判らないのでExt4にしました。
"Name"は、自動でマウントされる際のディレクトリ(ホルダっていうんでしたっけ?)の名前になるので、気の利いた名前にしないと後でモヤモヤします。
最後に"Format"のボタンを押して、"Are you sure ...?"(正気か?)と聞かれてさらに"Format"のボタンを押すと、ほんの数十秒で
フォーマットが完了します。
このあとFileManagerを開いて左の"Places"の一覧からハードディスクのアイコンをクリックするか、DiskUtilityで
"Mount Volume"を実行すると/media/Archiveの位置にマウントされます。
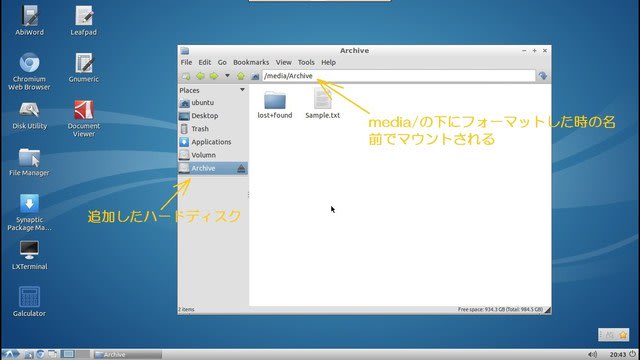
但し、Ubuntuを再起動するとマウント解除された状態に戻りますので、毎回同じ作業を繰り返す必要があります。
後はSambaをインストールすれば pcDuino3 nanoがファイルサーバーになるのですが、それは今後の予定です。
お・わ・り


















