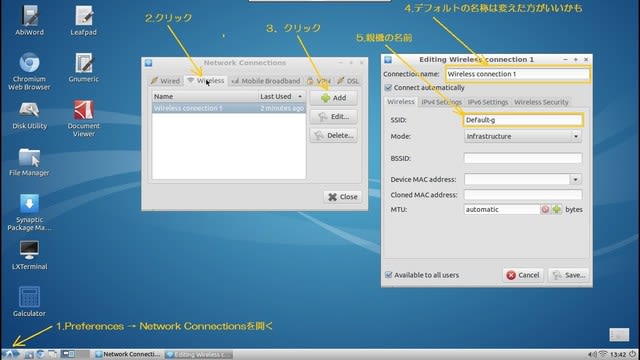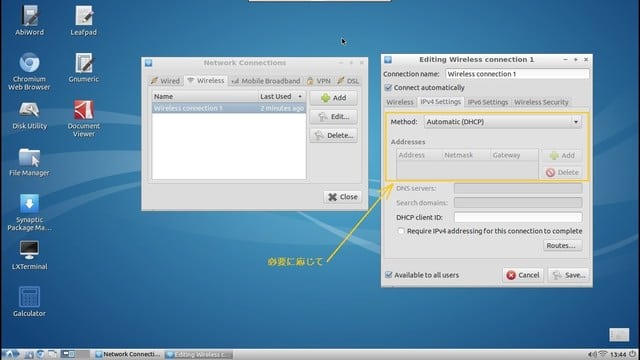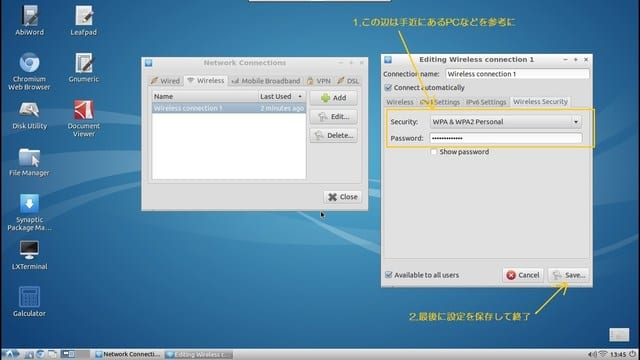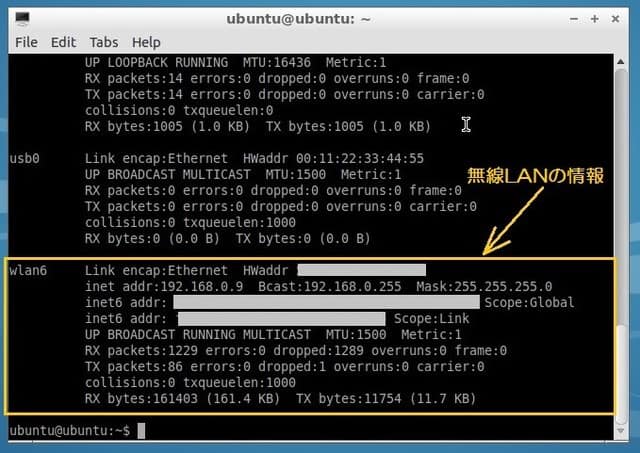タイトルにあるAVというのは、もちろんAudio & Visual の意味です。
以前の記事で"XBMCってなんかいまいちだなぁ..."と書いたのですが、pcDuino3nanoの動画再生機能について、もう少し掘り下げてみます。
pcDuino3nano(とubuntu12)にはXBMC以外にもmplayerというメディアプレイヤーソフトがインストールされています。
LXTerminalから
mplayer (ファイル名)
とすれば、デスクトップに窓が開き、動画が再生されます。
とはいえ、これではあまりにも使いづらいのでGUIを探してみましょう。
***** SMPlayerを使う *****
Synapticを開き(パスワードは"ubuntu"です)、"mplayer"のキーワードで検索するといくつかのGUIソフトが見つかります。
今回はその中からSMPlayerというものを試してみました。
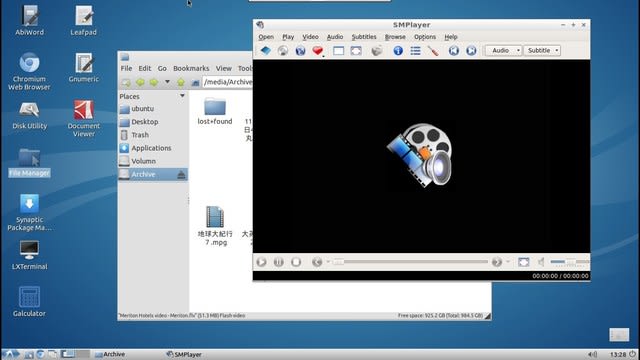
SMPlayerで動画を再生するにあたって特に難しい設定は不要です。スタートメニューから起動すれば即使用可能です。また、File managerから再生したいファイルを右クリックして起動することも出来ます。日本語のファイル名もOKです。
実際にいくつかの動画を再生してみたところ、対応しているフォーマットはXBMCより少ないようですが(高解像度の動画は再生出来ない)、動作は充分安定していました。
***** USBオーディオから音を出す *****
ところで、pcDuino3nanoはアナログとHDMIの2系統のオーディオ機能を持っているのですが、他にもUSBオーディオデバイスを認識することが出来ます。
MS-Windowsでデバイスドライバを必要としない機器(いわゆるヒューマンインターフェースデバイス)であればpcDuino3nanoでも使用可能です。
使用したのは古いモデルですが、バッファローのBSPK-UU01というUSBスピーカーです。
SMPlayerでは次の手順で出力デバイスを選ぶことができます。
Options → General → Audioのタブを開きます
Output driver という項目があるので、使用したいデバイスを選択します。
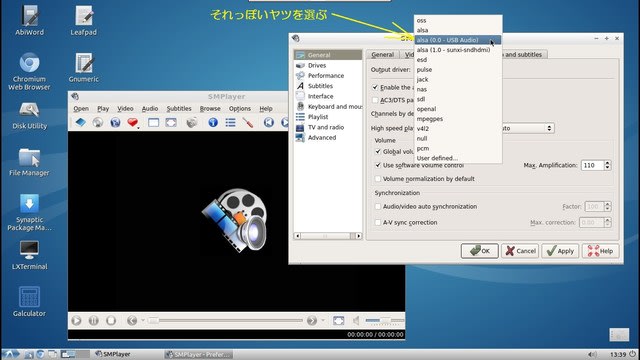
最終的に、こんな感じに仕上がりました。どこにでもあるデスクトップPCの光景って感じです。

これでそこそこ、pcDuinoでAVライフが満喫できるかなぁ、といったところです。
もちろんAVというのはAdult Videoの意味です。
おわり