前回の記事でpcDuino 3 nano用に簡単なシールドを作ったので、次はプログラムです。
それぞれ機能毎に見ていきましょう。
...とその前にプログラムの開発環境を整えます。
***** Spyderをインストールする *****
プログラミング言語はPythonとし、IDE(統合開発環境)はSpyderを選びました。
pythonのIDEとしては他にもいくつかUbuntu12のリポジトリに登録されていますが、個人的にSpyderがシンプルで好ましく感じました。
私はソフトのインストールにはSynapticを使っています。
Synapticの使い方についてはこちらを参考にしてください。パスワードに"Ubuntu"と入力してSynapticを起動後、"Spyder"のキーワードで検索すれば見つかるはずです。

"Mark additional required changes ?" と聞かれたら[Mark]を選択します

インストールが完了するとスタートメニューの"Programming"にSpyderが登録されているので起動します。

起動するとオーソドックスなIDEの画面になります。
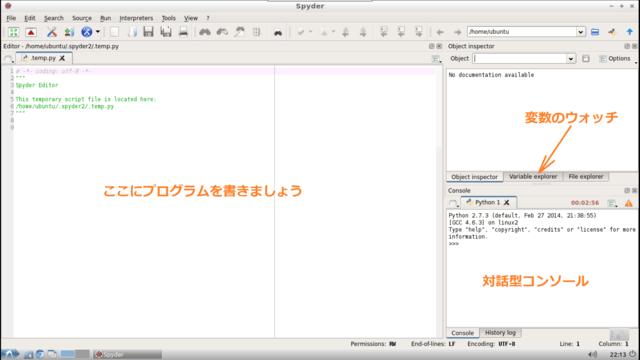
右下にはコンソールがあり、"Python 2.7.3"のバージョン表示が出ています。
この時点で何かが胸中に去来しますが(この記事を書いているのは2019年9月16日であり、Pythonの最新バージョンは3.7.4くらいだ)。肚をくくりましょう。
***** Spyderの使い方は? *****
Spyderを使うのに最低限必要なこと(本当に最低限な)を説明しておきます。
Spyderには大雑把に言うと編集(あるいは対話モードとかインタラクティブモード)、プログラム実行、デバッグの3つのモードがあり、それぞれ新しいコンソールタブが開きます。
編集中、コンソールのプロンプトは">>>"となっており、通常のPythonインタラクティブモードと同じ使い方が出来ます。
また、デバッグ中はコンソールのプロンプトが”(pdb)”となり、キーボードから目的に応じたコマンド(後述)をタイプして操作します(要するにpdbというデバッガを呼び出してるってことよ)。
***** プロジェクトとワークスペース *****
実行したいプログラムソースのファイルさえ開けばPythonの実行はできますが、一応IDEらしくプロジェクトと、そのプロジェクトを束ねるワークスペースの概念があります。
ワークスペースというのは左のProject Explorerで表示される場所です(初めてSpyderを起動したときはProject Explorerは表示されません)。
今後たくさんプロジェクトを作るのであれば新しいフォルダを作成し、そこをワークスペースにしたほうが良いでしょう。
初めてプロジェクトを作成しようとすると下のようなメッセージが表示されるので、ここで新しくフォルダを作成するなり既存のフォルダを指定するなりします。

下の図はワークスペースを"/home/ubuntu/Python"として、その下にプロジェクト"Proto_1"を作成した例です。

ここからは"/home/ubuntu/Python/Proto_1/"の下で作業することになります。
それでは、実行とデバッグに必要な最低限のポイントを説明します。
***** 変数のウォッチ *****
ウォッチしたい変数を登録する作業は必要ありません。メモリ上に存在する変数は常にVariable Explorerに表示されます。
表示されないようであれば、右のアイコン"Refresh"と"Refresh periodically"を押してみてください。

***** ブレークポイントの設定 *****
ブレークポイントの操作は編集中でもデバッグ中でも可能です。が、デバッガが正しくブレークポイントを認識したりしなかったり...
よくわかりませんです。
行の頭の部分をダブルクリックすることで設定/解除ができます。
下の図はデバッグモードでContinueコマンド(後述)を使用し、ブレークポイントまで実行して停止した状態です。

***** 実行 *****
実行はF5 あるいはメニューよりRun→Run です。
新しいコンソールタブが開き、print文の結果などはこちらに表示されます。
ブレークポイントが設定されていても止まりません。
***** デバッグ *****
デバッグ関連の操作はキーボードからコマンドの入力が基本となります。
といっても殆どの操作はアルファベット1文字を打つだけなので、それほど不便は感じないでしょう(すぐに忘れるけどな)。
変数のウォッチとブレークポイントについては前述のとおりです。
1.デバッグの開始
Ctrl+F5 あるいはメニューよりRun→Debug
デバッグモードになります。新しいコンソールタブが開きます。プロンプトは"(pdb)"です。
前の画面を参考にしてください。
2.デバッグの終了(Quit)
コンソールから"q"[Enter]とタイプします。
3.ステップ実行(サブルーチンの中に入って止まる: Step in)
コンソールから "s"[Enter] とタイプします
4.ステップ実行(サブルーチンの中では止まらない: Next)
コンソールから "n"[Enter] とタイプします
5.最後まで実行(Continue)
コンソールから"c"[Enter]とタイプします。
ブレークポイントがあれば止まります。
6.今いるサブルーチンの終わりまで実行(Return)
コンソールから"r"[Enter]とタイプします。
7. 変数の表示(Print)
デバッグ中、コンソールから"p (変数名)"[Enter]とタイプすることで特定の変数をコンソールに表示することができます。
下の画面を参考にしてください。

Variable Explorerに変数が何故か表示されない、表示されても数が多すぎて探すのが大変といったときに使うとええかも。
8.繰り返し
[Enter]だけを押すと、直前の操作を繰り返します。
例えば、"n"コマンドでステップ実行を1回行った後で[Enter]キーを連打すれば、ステップ実行を繰り返します。
***** いよいよプログラムを開発する *****
それでは、満を持してプログラムの開発に取り掛かるわけですが、なーんか疲れちゃったのでここまでにしておきます。









