前回の記事でpcDuino3 nanoにハードディスクを増設したので、これをネットワーク上で他のPCとファイル共有できるようにします。
ただし、ここでは自宅でWindowsマシンとファイルのやり取りをすることを想定し、セキュリティやユーザー管理は一切考慮していません。必要最低限の作業を行います。
当然のようにSambaを使います。
***** Sambaをインストールする *****
デスクトップからSynapticを起動し、"Samba"のキーワードで検索をかけます。
ここでSamba2とSamba4が出てくるのですが、Samba4はバージョンがAlphaになっていたので、実績を優先してSamba2をインストールすることにします。

インストールが終わったら、LXTerminalを開き、
sudo leafpad /etc/samba/smb.conf
とタイプして設定ファイルを編集します。
何か難しいことの書かれたファイルが開きますが、気にせず最後に次の文を加えます。
[SharedDocs]
comment=Linux Share
path=/media/Archive
public=yes
writeable=yes
browseable=yes
guest ok=yes
ここで、見出し部分の[SharedDocs]がネットワーク上に表示されるディレクトリ名になります。
path=はpcDuino3 nano上の、ネットワークに公開したいディレクトリです。ここでは前回増設したハードディスクのマウント位置を指定しています。

上記の設定を追記したら上書き保存します。次に
sudo /etc/init.d/smbd start
とタイプすると、今書き込んだ設定でSambaがスタートします。
他にもコマンドとして、
sudo /etc/init.d/smbd stop
sudo /etc/init.d/smbd restart
sudo /etc/init.d/smbd reload
があるみたいです。"smbd stop"はともかくとして、他はどう使い分うのか判りません。
あと、せっかくLXTerminalを開いたので
ifconfig
と打ってpcDuino3 nanoのIPアドレスを確認しておくことをお勧めします。
***** Windowsでは *****
これで他のWindowsマシンのエクスプローラに
¥¥UBUNTU¥SharedDocs (¥は半角です、念のため)
が現れるハズです。もし現れなければ、pcDuino3 nanoのIPアドレスを打ち込んでみてください。

ただし、この状態ではまだ読み書きが出来ません。おそらく
"アクセス許可がありません..."などと怒られるでしょう。
***** 最後の仕上げだ *****
再びpdDuino3 nanoのLXTerminalに戻り、ディレクトリのパーミッションを変更します。
chmod 777 /media/Archive
と打つとアクセス制限が無制限になります。
なお、pcDuino3 nanoを再起動するとハードディスクのマウントが解除されますので、外部からアクセスする前にFile ManagerかDiskUtilityを用いて手動でマウントする必要があります。
あるはずのファイルが全部消えた!アクセスも拒否された!ということになって慌てふためくことになりますので、ご注意を
おわり










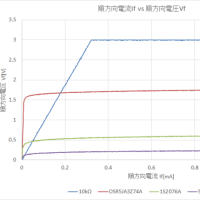









※コメント投稿者のブログIDはブログ作成者のみに通知されます