pcDuino3 nanoには2つのマイクロUSBコネクタが実装されています。
そのうちの一つはUSBのふりして電源コネクタですが、もう一つはUSB-OTGとして他の機器...パソコンとかと接続して何かが出来るということになっています。
そこで、今回はWindowsマシンとpcDuino3 nanoをUSBで接続し、MS-WindowsからpcDuino3 nanoを操作する方法を説明します。
MS-Windowsは8.1/10で確認しています。Windows7でも出来ることは確認済みなのですが、昔のことで作業のメモとか残ってないので触れないでおきます。やり方はWindows8.1とほぼ同じでドライバーの名称とかがちょっと違うだけだったはずです。
***** Windowsのドライバーはどこに? ******
MS-WindowsとpcDuinoをUSB接続するにはWindows側にRNDISというドライバが必要です。
RNDISドライバとは何でしょう?
そういうものです。
RNDISドライバはUSBをイーサネットのように見せる汎用のドライバらしいです。
Windows8.1のドライバはマイクロソフト謹製がOSに添付されていますが、Windows10では何故か削除されているので、どこかで調達する必要があります。
どっかに転がってないかな~、と思いつつ、ネット上で探してみたらここに公開されていたので使わせてもらいました
提供元の解説はここです。
ZIP形式なので、自分のPCにダウンロードして解凍しておきます。
Windows8.1はOS添付のドライバをそのまま使えばOKです。
***** じゃぁつなぎましょう *****
では、pcDuino3 nanoとWindowsマシンをUSBケーブルでつなぎます。pcDuino側はOTGと表記のある方を使います。WindowsマシンのUSBポートに十分な電流供給能力があれば別途電源は不要です。ただし、ケーブルを挿してからUbuntuが起動するまでちょっと待つ必要があります。

それでは、デバイスドライバーをインストールする訳ですが、まずはWindows10の場合です。
Windws10の場合は新しいデバイスが認識されると、まずは適当なドライバーが自動でインストールされます(バグor仕様??)。
スタートメニューからWindowsシステムツール→コントロールパネル→デバイスマネージャーとたどります(デバイスマネージャーという項目が見つからない場合は、右上の"表示方法"を"小さいアイコン"あるいは"大きいアイコン"に変更します)。
すると、pcDuinoがシリアルポート(私の場合はCOM3でした)として認識されています。

ここで行いたいのはイーサネットのエミュレーションなので、デバイスを右クリックして"ドライバーの更新(P)"を選択します。
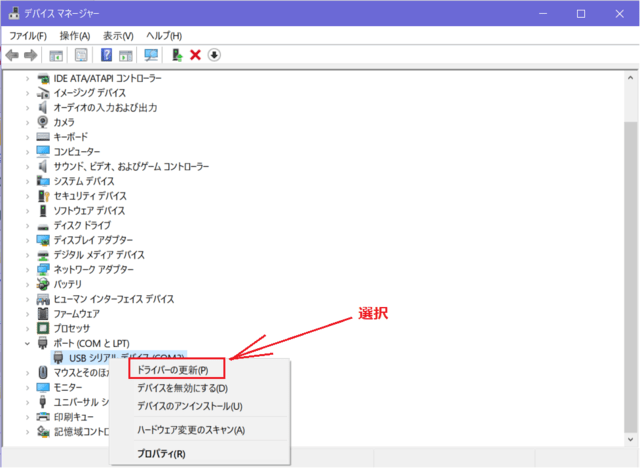
"コンピューターを参照してドライバーソフトウェアを検索(R)"を選択します。

先ほど解凍しておいたドライバーの場所を指定します。
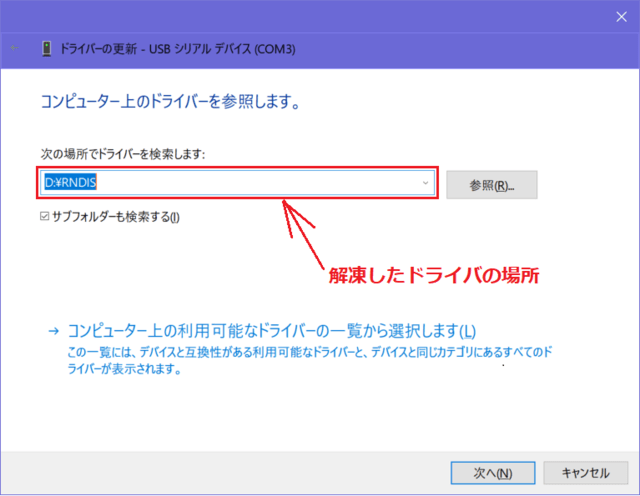
ドライバーのインストールが始まり、完了するとシリアルポートは消え、ネットワークアダプターの下に新しいデバイスが追加されます。
これでドライバーのインストールは完了です。
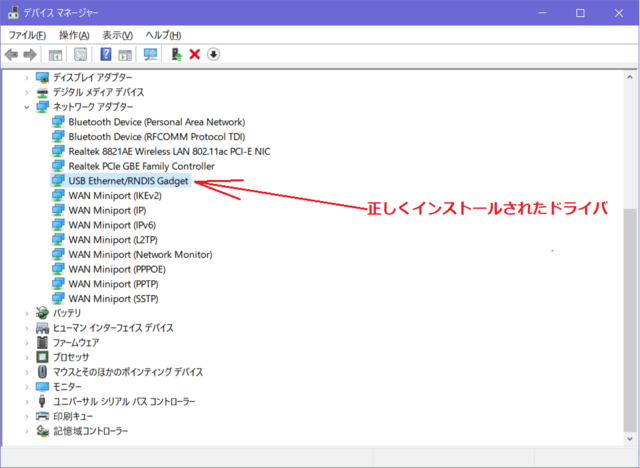
次にWindows8.1の場合ですが、こっちは簡単です。
pcDuino3 nanoを接続したあと、コントロールパネル→デバイスマネージャーを開き、”ほかのデバイス"の下にあるRNDIS/Ethernet Gadgetを右クリックし、"ドライバーソフトウェアの更新(P)"を選択実行します。
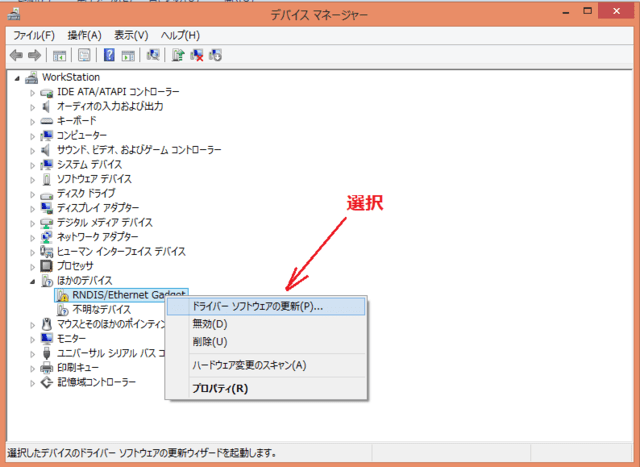
"コンピューターを参照してドライバーソフトウェアを検索します(R)"を選択します

"コンピューター上のデバイスドライバーの一覧から選択します(L)"を選択します。

ネットワークアダプターを選択します
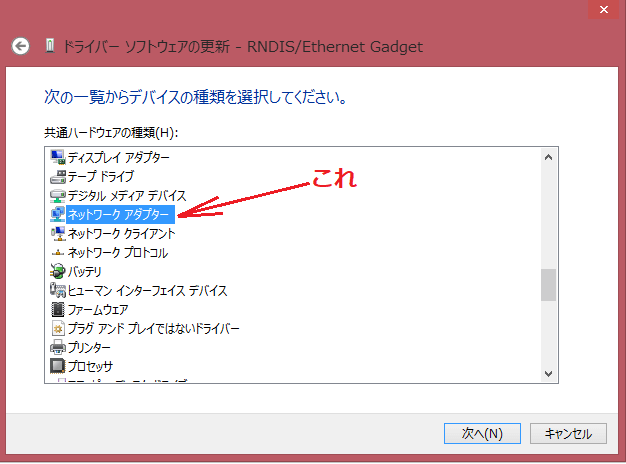
製造元はMicrosoftを選び、USB RNDIS Adapterを選びます(その下にあるRNDIS6は試したけど使えませんでした)
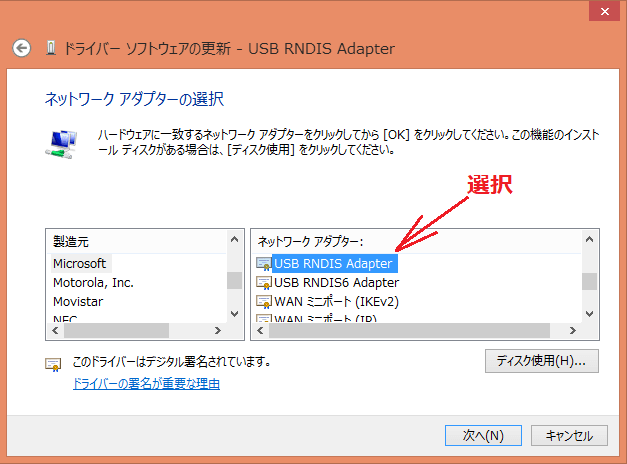
"互換性がありません。本当にインストールしますかぁ?"と聞かれたら、"はい"を選択します。
これでドライバーがインストールされます。
***** さらに設定が必要だし *****
ドライバーをインストールしたら、次はEthernet over USB とかいう機能の設定をします。
コントロールパネル→ネットワークと共有センターとたどり、左上の"アダプターの設定の変更"を開きます。

新たにネットワークが追加されてるはずなので、右クリックしてプロパティを表示します。
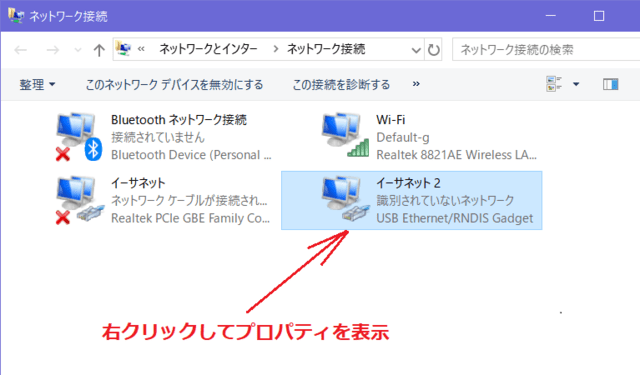
"インターネットプロトコルバージョン4(TCP/IPv4)"を選択し、プロパティを表示します。下図の通り設定して保存します。
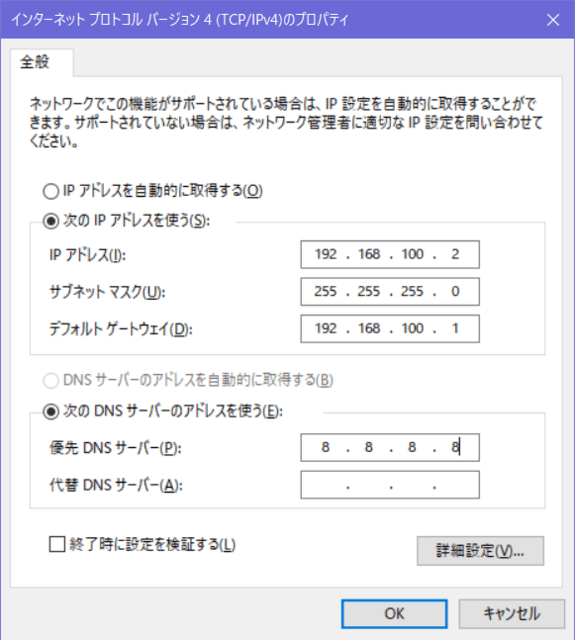
***** ところで、もうSambaした? *****
さて、これでWindowsマシンからpcDuino3 nanoがLAN上に存在するかのように見えるようになりました。
もしpcDuino3 nanoでSambaが稼働していれば、ファイル共有が出来ます。
IPアドレスは192.168.100.1を指定します。
例えば"share"という名前で共有フォルダを作成してあれば
¥¥192.168.100.1¥share (¥は半角です。念のため)
でアクセスできます。
Sambaの使い方は過去の記事で解説してあります。

***** VNCのビューワーはどお? *****
今度はVNCのビューワーを調達しましょう。
無償のVNCビューワーは色々あるようですが、RealVNCなんかが定番っぽいです。
無償版Real VNC viewerのダウンロードはこちら
ちなみにVNCサーバーはpcDuino3 nanoにプリインストールされていると思いましたが、インストールされていなければpcDuino3 nanoのOSを最新版にアップデートする必要があります(すげー大変な作業になるが)。
VNC ビューワーをインストールしたら起動しましょう。
起動したら、IPアドレス192.168.100.1に接続します。
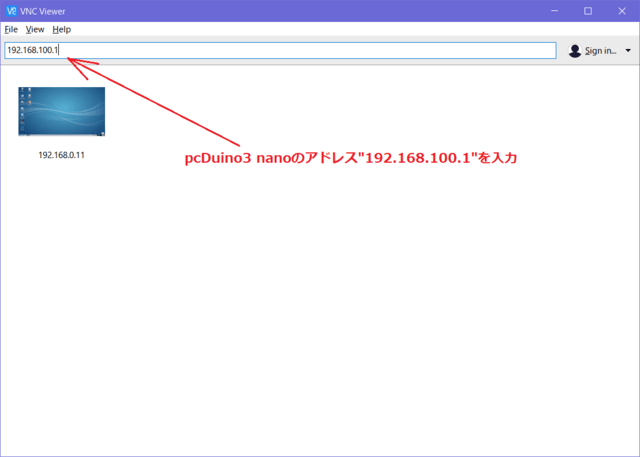
パスワードの入力を求められたら、すべて小文字で
ubuntu
と入力します。
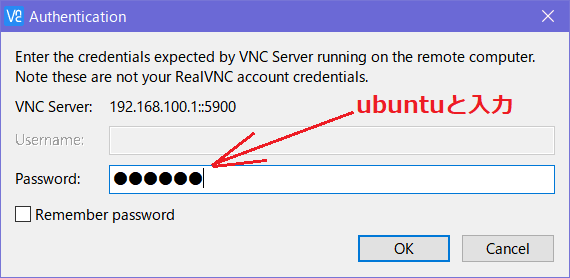
するとあら不思議、pcDuino3 nanoのデスクトップ画面が表示されました。
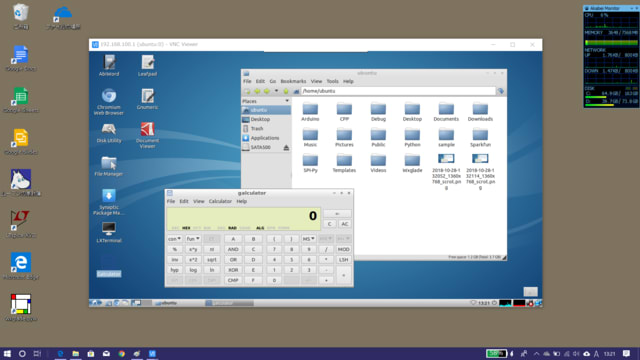
***** あと気づいたことなんか *****
これはあとで知ったのですが、Windows10用のRNDISドライバーは本家マイクロソフトのUpdateにありましたです。
詳しい解説もありました。
少しでも安心を取りたいという向きはマイクロソフトUpdateからダウンロードするのがいいと思います(どちらのドライバも同じ物みたいだが...)。
今回はここまでです(疲れた~)。









