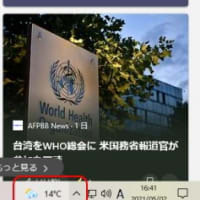朝電話をいただいたのですが、すでに予約のサポートが入っていたので、夕方に事務所へパソコンを持って来てもらいました。
Windows10のノートパソコンなのですが・・・電源を入れると、「自動修復」画面が出てきて、暫くの間、修復動作を行っているようなのですが、結局「PCが正常に起動きませんでした」の表示で終ってしまいます。
お客様のところでも、同じ状況だったそうです。本来であれば、ディスクの丸ごとバックアップを行ってから作業を行うので、預り案件なのですが、とにかく直ってパソコンを持ち帰りたいとのことでした。バックアップを取らないと、最悪データがなくなってしまう可能性もゼロでないことを了解いただいた上で作業を続けました。
BIOS上で確認するとディスク(SSD)は、ちゃんと認識できていました。
先ほどの「自動修復」失敗画面の「詳細オプション」をクリックして、オプションの選択画面から「トラブルシューティング」の「詳細オプション」を選択。さらに「システムの復元」を選択して、システムの復元を試してみる事にしました。
復元ポイントが表示されました。時間的には、起動しなくなる前の復元ポイントのようでした。
システムの復元を実行し、暫く待つと・・・システムの復元に失敗しました・・・のメッセージが表示されました。

「再起動」して確認してみると・・・まだ「自動修復」画面になり、失敗しましたの繰り返しです。
う~ん、せっかく復元ポイントがあるのだから・・・USBのWindows10インストールメディアを使って、「システムの復元」を行ってみる事にしました。
USBメディアから起動するように設定します。
インストールメディアなので、進んでいくと「今すぐインストール」という画面が表示されます。今回はインストールはしないので、その画面の左下の「コンピュータを修復する」をlクリックします。
そうすると、先ほどと同じような「オプションの選択」画面が表示されます。同じように「トラブルシューティング」をクリックして「システムの復元」を選択します。
先ほどと同じようにシステムの復元を実行し、暫く待つと・・・今度は「システムの復元は正常に完了しました」と表示され、正常にWindowsが起動してきました。
お客様にデータやアプリの動作を確認してもらい。、問題なさそうでした。
パソコン内の修復でだめでも、インストールメディアから「コンピュータを修復」を選び「トラブルシューティング」を実行するとうまくいく場合があります。
今回は、丸ごとバックアップなしの作業だったのでヒヤヒヤものだったのですが、無事に元の状態に戻せてよかったです。
基本的に、このような場合は、パソコンをお預かりして、ディスクの丸ごとバックアップを取ってから作業に取り掛かります。