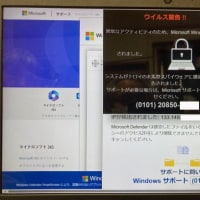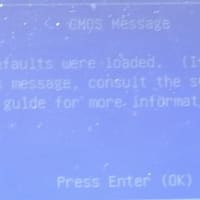一方今まで使用していたパソコンで、Microsoftのスペック制限でWindows11にアップグレードできないパソコンはどうすればよいか・・・という問題があります。
一つは、ネットワークや外部メディアとの接続は一切行わないという前提で、今のままのOSで使い続ける方法です。
しかし、実際ネットにつながない状態で使うというのは、用途もかなり制限されてしまい現実的ではありません。
もう一つは、WindowsでなくLinux系のUbuntuにOSを変えてしまうことです。UbuntuはWindowsよりも軽く動作します。ネットのサイトでもUbuntuへの乗り換えを勧める、インストールの仕方、使い方を詳細に記載しているサイトもあります。
どらとものレンタルサーバーは、Fedoraを使用しています。Linux系のOSも歴史があるので、Ubuntuを含め安定していると思います。
どらとも自身は、Ubuntuをディスクからブートして、起動しなくなったWindowsパソコンのファイルやフォルダーなどの書き換えに使用することがありました。
またNAS(ネットワーク共有ディスク)も本体OSがLinuxを使っている機種の方が、トラブルが少ないように感じます。
なので・・・使えなくなったWindows10(またはそれ以前のWindowsOS)パソコンをどうしたらよいかとご相談があれば、一つの方法としてUbuntuパソコンにすることをご提案します。
しかし、もう一つ気になるOSがあります。それは・・・ChromeOS Flexです。
ChromeOSとはちょっと異なります。ChromeOSは、Chromebookに搭載されているOSで、Chromebook専用のOSです。
一方ChromeOS Flexは、WindowsやMACOS用パソコンで動作するOSになります。ユーザーインターフェイスはChromeブラウザを用います。なのでChromeOSとChromeOS Flexは、別ものと思った方がよいかもしれません。
前置きが長くなってしまいましたが、ChromeOS Flexをインストールしてみましたので、記録として残しておきます。
入れ替える機種はIdeapad310Sです。11.6型液晶、Celeron N335、メモリ4GB、SSD240GB(128GBから換装)というスペックです。
もともとWindows10なのですが、CPUが非力なためSSDでも動作がもっさりとしており、ずっと眠っていたパソコンです。
こちらのGoogleのサイトを参考にしました。こちら
※認定モデルではありませんでしたが、無事にインストールでき一般動作しています。
まず、8GB以上のUSBメモリーを用意して、リカバリーメディアを作成します。(USBメモリー内のデータは全て削除されます)

リカバリーメディア(USBインストーラー)ができたら、ChromeOS Flexをインストールするパソコンの電源を切り、作成したUSBインストーラーを取り付けて、パソコンを起動します。
その際にUSBドライブから起動するように起動メニューを選択します。→メニューの起動方法は、PCメーカーごとに紹介されています。

※このPCにはUbuntuがインストールされていて、デュアルブートになっていたみたいです(すっかり忘れていました)


「ChromeOS Flexをインストール」を選択します。

「インストールの確認画面」が表示されます。インストールするとディスク内のデータはすべて消去されますので、大事なデータが残っている場合は、他のメディアにバックアップを取っておいてください。

インストール自体は30分くらいで完了しました。
従来使用しているGoogleのアカウントでサインしてみました。
Wifi接続は、問題なく接続できました。
プリンター(Wifi接続)については、「設定」ー「デバイス」ー「印刷」からプリンターを追加できました。
ちなみにEP-885ABとG6030です。

「ランチャー」ボタンを押したときの表示・・・Windows11に似ているかも?
いろいろ使ってみないと、何とも言えないのですが・・・使い道に困ったWindows10パソコンの再利用の一つとして使えるかもしれません。