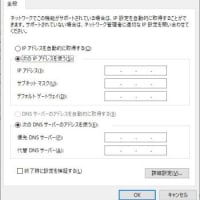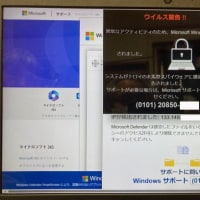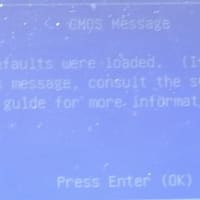昔、ダイアルアップやISDN回線など、回線速度が大変遅かったり、メールサーバーの容量が大きくなかった時代は、ちょっとしたファイルを送るのに、圧縮ファイル形式にしてメールに添付するのが一般的でした。
しかし、最近は光回線やケーブル回線がほとんどになり、高速回線になったことや、メールサーバーの容量も大きくなったこともあり、多少容量の大きいファイルや、多数のファイルをメールで送る場合も、圧縮せずにそのまま送る事が一般的です。
まず、サブのZipファイルが開くことが出来るパソコン側を確認すると、メールのZip添付ファイルを、パソコン内に保存して、そのファイルを右クリック→「すべてを展開」をクリック→フォルダーの展開先が表示されます。デフォルトは、Zipファイルが保存されている場所に、解凍しますのでそのまま「展開」をクリックします。
これで、Zipファイル名のフォルダーが作成されて、その中に解凍された個々のファイルができています。
以上が、Windowsの標準の操作でのZipファイルの解凍方法です。
では、開かないというデスクトップパソコンの方で同じような操作を行ってみました。すると・・・まずZipファイルのアイコンがちょっと違います。Windows標準の場合はチャックのついたフォルダーアイコンなのですが、もっとカラフルな?アイコンになっています。
保存したZipファイルを右クリック・・・うん?先ほどのような「すべてを展開」がありません。代わりに「Express Zipで展開」となっています。
とりあえず、それをクリックしてみると・・・今度は「Express Zip」の購入を勧める画面が表示されました。
以前はこんな画面は表示されなかったそうなので、無料期間が過ぎたのだと思います。
購入するつもりはないとのことでしたので、「引き続きお試し版を使う」を選ぶと、圧縮ファイルを解凍して、複数のファイルが表示されました。
その中のWordファイルを開いてみると、白紙です。ファイルサイズを確認してみると0KBでした。他の写真ファイルを開いてみると・・・「このファイル形式には対応していません、云々」のメッセージが表示されて開けません。
お試し期限の過ぎたExpress Zipが悪さをしていると判断、アンインストールを行いました。Win Zipという圧縮解凍ソフトも入っていましたが、こちらもアンインストール。念のため再起動して、先ほどのZipファイルを確認すると、見慣れたチャックのついたフォルダーアイコンになっていました。
あとは、先ほどのWindows標準の解凍方法で、個々のファイルを展開でき、それらのファイルを問題なく開くことができました。
今回はZipファイルの解凍でしたが、ファイルやフォルダーの圧縮もWindows標準の機能で可能です。
その場合は、圧縮したいファイルやフォルダー(複数選択も可)を選択し、右クリック→「送る」→「圧縮(Zip形式)フォルダーをクリックすることで、Zipファイルを作成できます。
ただし、Windows標準の圧縮機能では、パスワード付のZipファイルへの圧縮は対応していません。
どうしても、パスワード付のZipファイルを作成する必要がある場合は、対応しているソフトを利用する必要があります。
最近の「パソコンサポート」カテゴリーもっと見る
最近の記事
カテゴリー
バックナンバー
人気記事