使い方目次基本編メニュー別活用編
スマートフォン編携帯編上級編参考・リンク
|
goo blogの使い方携帯から投稿する
■携帯から投稿する ■携帯から直接メール投稿する 「投稿先のメールアドレス」を設定し、携帯電話のアドレス帳などに「投稿先メールアドレス」を登録しておけば、簡単にメール送信で記事を投稿することができます。 ※詳しい設定は「投稿先のメールアドレスの設定方法」をご覧ください。 ※メール投稿は、なりすまし防止のため記事投稿に使用する携帯アドレスの登録が必要です。 ・メールの件名が記事タイトル、本文が記事本文となります。 ・写真を添付することも可能です。 ・ジャンルは「日記(モブログ)」に自動的に設定されます。(投稿後に変更可能) ・カテゴリー別投稿用アドレスを利用すると、任意のカテゴリーに記事投稿できます。 また、削除するなどして存在しないカテゴリーへメール投稿した場合は、表示順1位のカテゴリーへの投稿になります。 ※カテゴリー別投稿用アドレスの取得方法については「投稿先のメールアドレス一覧の取得方法」をご覧ください。 ◆メール投稿する際の注意事項◆ ※携帯電話からの投稿はあらかじめ設定が必要です。 「投稿先のメールアドレスの設定方法」を参考に設定を行って下さい。 設定はパソコンから可能です。 またメール投稿は、なりすまし防止のため記事投稿に使用する携帯アドレスの登録が必要です。 ※デコメール、HTMLメールでの投稿はできません。 ※メール投稿での絵文字の利用は、auのみ可能となっています。 一部、対応していない絵文字があります。 ◆メールの画像添付に関する注意事項◆ ※画像(写真)はgif(アニメーションgif), jpg, png形式で1枚に付き約4MB、合計12MBまで添付できます。 ※写真は複数添付することができます。 メール1件(1記事)につき最大10枚(携帯機種に依存します)掲載されます。 掲載されなかった写真は、自動的に画像フォルダに保存されます。 ※画像を本文の途中で差込たい場合は*##*の文字列を入れると、画像が差し込まれます。 記事投稿用メールアドレスに添付した一番最初の写真は記事の一番上にサムネイル表示されます。 2枚目以降の差し込まれる画像の順番は添付された順番となります。 追記用メールアドレスを利用の場合は添付した画像1枚目から順に*##*で場所指定が可能です。 特に場所の指定が無い場合は、記事の一番上に掲載されます。(追記投稿の場合も同様) ※画像(写真)は比率を保持したまま、縦サイズもしくは横サイズが640pxに収まるよう縮小されます。 ■投稿先のメールアドレスの設定方法 ■パソコンから投稿先のメールアドレスを設定する (1)パソコン版gooブログにログインし、「設定メニュー」の「ユーザー設定」を開きます。 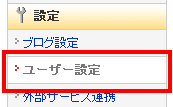 (2)「投稿先メールアドレス」に任意の文字列(半角英数字のみ、記号不可)を入力します。(a) ※投稿先メールアドレスはランダムに生成された初期アドレスが入力されていますが、 セキュリティー強化のため任意の文字列を入力し定期的に変更される事をお勧めします。 ※投稿先メールアドレス欄に「-(ハイフン)」など記号を含めないでください。 (3)「携帯・スマホからの投稿設定」の「メール投稿用メールアドレス」に、自分の携帯電話のメールアドレスを入力します。(b) 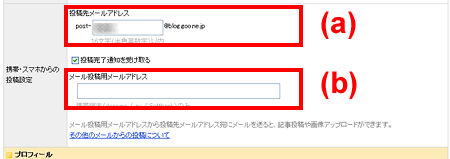 (4)「変更を保存する」ボタンを押すと、設定が完了します。 (5)設定した[携帯メールアドレス]に[投稿用のアドレス一覧]が自動送付されます。 ※携帯電話で迷惑メールフィルタ等を設定されている方は 【@blog.goo.ne.jp】 からのメールを受信できるように設定してから取得を行ってください。 ※[投稿用のアドレス一覧]が届かない場合は、再度設定をご確認ください。 携帯電話から[投稿用のメールアドレス]にメールを送ると、ブログに記事が投稿されます。 ◆投稿先メールアドレス設定の際の注意事項◆ 各種投稿用メールアドレス先頭の「post-」を「draft-」に変えると、下書きとして投稿できます。携帯電話からの投稿をすぐに公開したくないとき、ご利用ください。 例)draft-△△△@blog.goo.ne.jp なお、「draft-」で投稿した記事及び写真は、各編集画面から公開にすることができます。 ■メール追記機能を使いたい 投稿完了通知機能を利用することで、メールで投稿した記事に追記することが可能です。 ■パソコンからメール追記機能を設定する (1)パソコン版gooブログにログインし、「設定メニュー」の「ユーザー設定」を開きます。 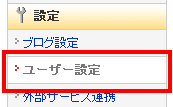 (2)「投稿完了通知を受け取る」のチェックボックスにチェックを入れてください。(初期設定では、チェックが入った状態となってます) 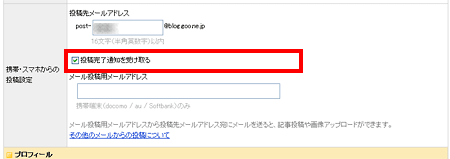 ■追記投稿の方法 (1)メール投稿をします。 (2)投稿完了通知を受け取ります。 (3)メール投稿完了通知に記載されてる、追記用アドレス宛てに本文を入力してメール送信します。 (4)先に投稿した記事の最後に追記されていきます。 ※携帯電話で迷惑メールフィルタ等を設定されている方は 【@blog.goo.ne.jp】 からのメールを受信できるように設定してから取得を行ってください。 ※追記の場合、タイトルは内容に反映されません。 ※10日以内の記事のみ追記可能です。 ※関連記事 ユーザー設定 >> ■投稿先のメールアドレス一覧の取得方法 ■取得できるメールアドレス この機能で下記のメールアドレスを取得できます。 画像のアップロード 【img-△△△@blog.goo.ne.jp】 このメールアドレスに画像を添付してメールを送信すると、自動的に画像フォルダに登録されます。 ※画像(写真)はgif(アニメーションgif), jpg, png形式で1枚に付き約4MB、合計12MBまで添付できます。 プロフィール画像のアップロード 【prof-△△△@blog.goo.ne.jp】 このメールアドレスに画像を添付してメールを送信すると、プロフィール画像が上書きされます。 記事投稿 【post-△△△@blog.goo.ne.jp】 カテゴリごとのメールアドレス一覧です。 ※メールアドレス取得後にカテゴリを削除するなどした場合には、自動的に表示順位一位のカテゴリーに投稿されます。 メールアドレス先頭の「post-」を「draft-」に変えると、下書きとして投稿できます。 チャンネル投稿 【pch******-△△△@blog.goo.ne.jp】 あなたのチャンネルに画像(写真)を追加します。 ※先にPC編集画面からのチャンネル設定が必要です。 追加された画像の公開、非公開はチャンネル設定に依存します。 画像の添付は最大10枚までとなってます。また、ご利用の携帯端末の仕様により枚数が異なる場合があります。 |
||||