使い方目次基本編メニュー別活用編
スマートフォン編携帯編上級編参考・リンク
|
goo blogの使い方画像入りの記事を投稿する
画像をブログに載せるには、まず画像ファイルをgooブログにアップロード(転送)する必要があります。
なお、画像アップロードサイズは、以下のようになっています。
※1日にアップロードできる画像枚数は、gooブログ無料版およびgooブログアドバンスは100枚、gooブログフォトは1000枚です ◆画像をアップロードする(まとめてアップロード) 一度にアップロードできるファイルの数は、無料gooブログユーザーは30ファイル、gooブログアドバンス、gooブログフォトユーザーは100ファイルです。 また、アップロード画面に『アップロードの際の注意点』が記載されていますのであわせてご覧ください。 (1) 編集画面から[画像フォルダ]をクリックし、画像フォルダのページを開きます。 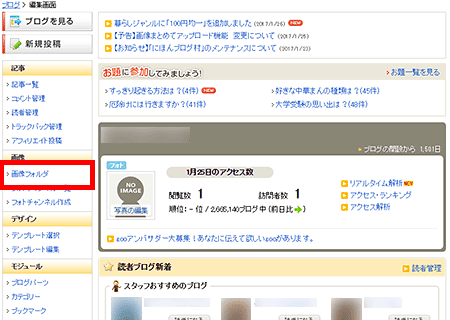 【画像フォルダ画面】 (2)ファイルをアップロードする際の画像サイズを選択します。 画像サイズはプルダウンから選べます。 旧「オリジナルサイズ」は長辺最大1920ピクセル、旧「縮小サイズ」は長辺最大320ピクセルに該当します。 ※長辺とは、長いほうの辺です。縦長画像であれば縦の辺、横長画像であれば横の辺を指します。  【画像の種類の選択】 (3)画像を選択してアップロードボタンをクリックします。  【画像を選択してアップロード】 ※「アップロード」ボタンクリックのほかにも、選択したファイルをドラッグ&ドロップすることでもアップロードできます。 ※ドラッグ&ドロップの対応ブラウザ:MicrosoftEdge、IE10以上、chrome、firefox、MacSafari 6以上 (4)表示された画面でアップロードするファイルを選択します。ファイルは複数選択できます。  【ファイルの複数選択】 ※ブログフォト、ブログアドバンスをご利用の方はアップロード先のフォルダを選択してください。 『新規フォルダを作成』機能を利用してフォルダを作成した場合、画面の更新を行ってからフォルダを選択してください 画像フォルダの作成・管理方法についてはこちらをご覧ください。 ◆画像をアップロードする(個別アップロード) 一度にアップロードできるファイルの数は3ファイルまでです。 また、アップロード画面に『アップロードの際の注意点』が記載されていますのであわせてご覧ください。 (1) 編集画面から[画像フォルダ]をクリックし、画像フォルダのページを開きます。 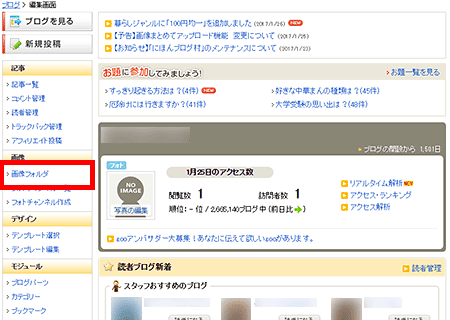 【画像フォルダ画面】 (2)ファイルをアップロードする際の画像サイズを選択します。 画像サイズはプルダウンから選べます。 旧「オリジナルサイズ」は長辺最大1920ピクセル、旧「320×240ピクセル」は長辺最大320ピクセルに該当します。 ※長辺とは、長いほうの辺です。縦長画像であれば縦の辺、横長画像であれば横の辺を指します。  【画像の種類の選択】 (3)アップロードするファイルを選択し、アップロードをクリックします。 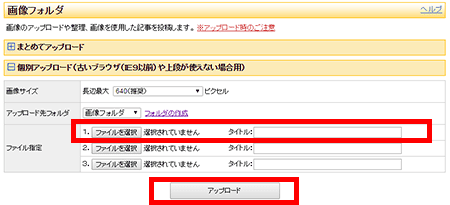 【画像のアップロード】 ※ブログアドバンスをご利用の方はアップロード先のフォルダを選択してください。 『新規フォルダを作成』機能を利用してフォルダを作成した場合、画面の更新を行ってからフォルダを選択してください 画像フォルダの作成・管理方法についてはこちらをご覧ください。 ※アップロードできるファイルサイズは、3枚合計最大15MBまでとなります。 ◆画像を掲載した記事を作成する アップロードした画像を掲載した状態で記事を作成します。 (1)ファイル一覧の各画像の[記事投稿]をクリックします。  【ファイル一覧】 (2)新規投稿の画面が表示され、本文入力欄の下の[画像を選択解除]ボタンの右に、掲載したい画像のタイトルが記載されているのを確認し、記事を書いて投稿します。 掲載する画像はプレビューにサムネイルが表示されます。  【新規投稿画面】 ※関連メニュー 記事を投稿する >> 1つの記事に2つ以上の画像を投稿する >> ◆画像の自動調整を解除する ブログ記事の表示幅に収まらない画像は記事の表示幅に合わせて自動調整します。 解除するには[ブログ設定]の[記事画像の自動縮小表示]を[行わない]に設定します。 ※関連メニュー ブログ設定 >> ◆画像を削除する (1)ファイル一覧の、削除したい画像のチェックボックスにチェックをつけて、[選択した画像を削除する]をクリックします。  【ファイル一覧】 (2)ファイルの削除確認の画面で削除するファイルに間違いがなければ[ファイルを削除する]をクリックします。  【ファイルの削除確認画面】 |