使い方目次基本編メニュー別活用編
スマートフォン編携帯編上級編参考・リンク
|
goo blogの使い方書籍化サービスの使い方書籍化サービスを利用すると、あなたのブログを製本して保存することができます。 ブログの本文はもちろん、写真や絵文字も書籍に含めることができます。書籍のサイズや表紙、書体のバリエーションも豊富です。思い出の記録として、プレゼントとして、またオリジナル小説の刊行など幅広くご利用いただけます。 書籍化サービスは、編集画面から「MyBooks.jp」サイトへ移動し、各種手続きや表紙の選択など本の仕様を決定します。 書籍化サービスの使い方 (1)編集画面から[バックアップ・書籍化]をクリックします。 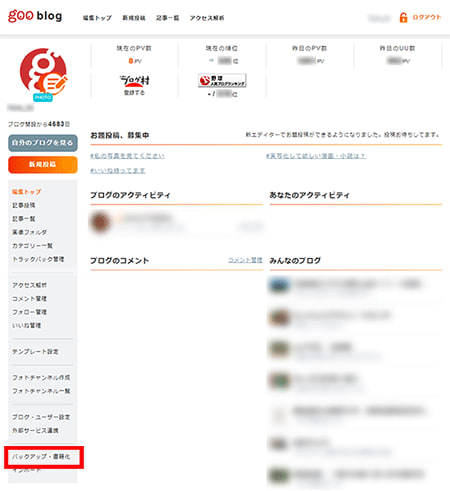 【バックアップ・書籍化ページ】 (2) [MyBooks.jp]ボタンをクリックします。 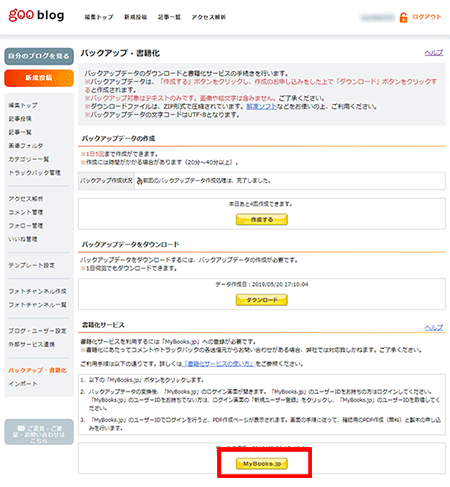 【[MyBooks.jp]ボタン】 バックアップデータの送信がスタートします。 ※あらかじめバックアップデータの作成を行っておいてください。 ※データの容量に応じて時間がかかる場合があります。しばらくお待ちください。 (3)「MyBooks.jp」にログイン/登録します。 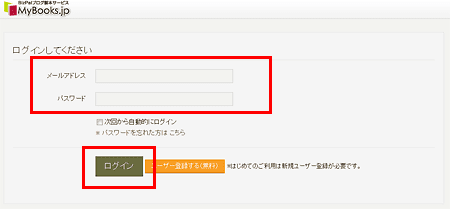 【MyBooks.jp確認画面】 データ送信が完了すると「MyBooks.jp」の「お客様のご確認」が開くので、「メールアドレス」と「パスワード」に「MyBooks.jp」に登録したメールアドレスとパスワードを入力してログインします(※goo ブログのログインアカウントではありません。ご注意ください)。 書籍化サービスご利用には「MyBooks.jp」のIDが必要となります。 「MyBooks.jp」のIDを持っている方はそのままログインして下さい。 「MyBooks.jp」への登録がお済みでない場合は、[ユーザー登録する(無料)]をクリックして登録を行います。詳細な手順は「※MyBooks.jpへの新規登録手順」をご確認ください。 (4)仕上がり見本(PDF)を作成します。 「Mybooks.jp」サイトの指示に従い、必要な情報を入力して行き[新しく作る(仕上がり見本の作成)]ボタンをクリックします。 仕上がり見本(PDF)作成が完了すると、登録したメールアドレス宛に連絡メールが届きます。メールの内容に沿ってダウンロードし、内容の確認を行ってください。PDFの作成は何度でも無料で行うことができます。 ※記事の内容を修正したい場合はgoo ブログ編集画面で修正を行い、バックアップデータの更新が完了してから再度PDF作成を行います。 ※表紙やサイズなどの書籍の仕様設定を変更する場合は「Mybooks.jp」サイト上で行います。変更後はすぐに新しい設定でPDFを作成することができます。 (5)製本の注文を行います。 「Mybooks.jp」サイト内[完成した本]ページに表示された該当の本の[表示する]をクリック。表示されたページの[カートに入れる]をクリックし、画面に沿って手続きを行います。印刷製本には、ページ数、部数等の仕様に応じた費用がかかります 詳細は「MyBooks.jp」サイトの以下のページをご覧ください。 ■ご利用手順 ■本の仕上がりについて ■料金について ※書籍のPDF、製本に関するご質問などは、「MyBooks.jp」サイトの「ユーザーサポート」よりお問い合わせください。 ※ MyBooks.jpへの新規登録手順 1.(3)の手順で表示されたページで[ユーザー登録する(無料)]をクリックし、「利用規約」に同意して次に進みます。 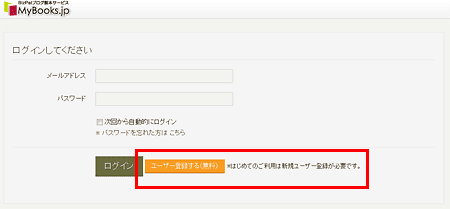 【MyBooks.jpのページ】 2.新規ユーザー登録画面にて必要事項を入力し[登録する]ボタンをクリックします。 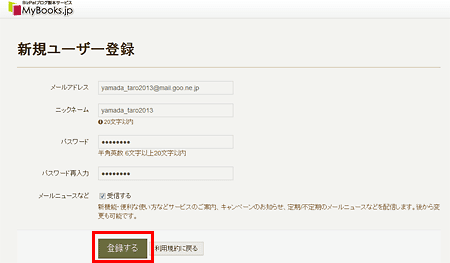 【MyBooks.jpのページ】 3.2で登録したメールアドレスに確認メールが送信されているので、メールの指示に従ってURLをクリックします。 4.表示されたページの「ブログや日記の書籍化をされる方はこちら」欄内ドロップダウンから「gooブログ(有料ユーザー)」を選択し[サービスに移動!]をクリックします。 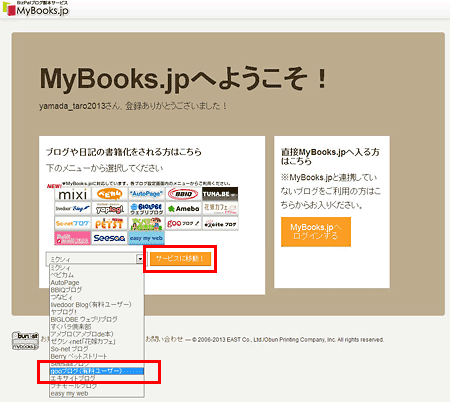 【MyBooks.jpのページ】 5.「使い方」のこのページが表示されるので、画面上部の「編集トップ」をクリックします。 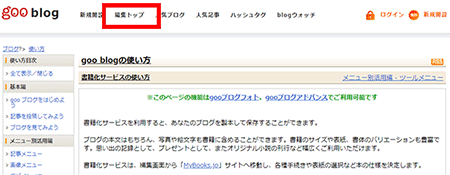 【「使い方」上部タブ】 6.goo blog編集画面内「バックアップ・書籍化」をクリックします。 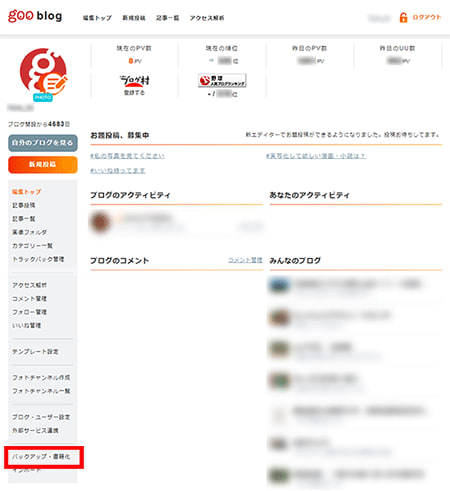 【バックアップ・書籍化ページ】 7.(3)の手順に戻ります。 ※このページの機能は有料版でご利用可能です。 |