使い方目次基本編メニュー別活用編
スマートフォン編携帯編上級編参考・リンク
|
goo blogの使い方チャンネルを編集する
フォトチャンネルとは、画像フォルダの画像を整理し共有することができる機能です。
画像フォルダにアップロードした写真を使って、テーマやイベントなどにそったアルバムを作成することができます。 家族やお友達と共有したり、知らない人のチャンネルを閲覧して楽しむことができます。 ここでは、既にあるチャンネルの編集方法を説明します。 「他サービス連携」の設定、「プリントサービス」へのお申し込みも「チャンネル編集画面」から行えます。 ■ 編集したいチャンネルを選択する (1)編集画面のメニューから[チャンネル一覧]をクリックします。  【編集画面メニュー】 (2)表示されたチャンネル一覧から、編集したいチャンネルをクリックします。  【チャンネルをクリック】 (3)チャンネル編集画面が表示されます。 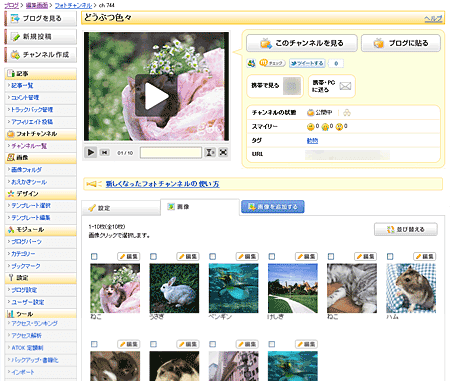 【チャンネル編集画面】 ■ チャンネルに画像を追加する アルバムに表示したい画像を、チャンネルに追加していきます。直接アップロードすることも可能です。 (1)チャンネル編集画面の[画像を追加する]ボタンをクリックします。  【画像を追加する】 (2)チャンネルに追加する画像を選択します。 追加する画像をアップロードする場合は、[まとめてアップロード]タブをクリックします。  【まとめてアップロード】 追加する画像を画像フォルダから選択する場合は、[画像フォルダから選択]タブをクリックします。 表示された画像をクリックすると、画像の周りがオレンジ色になり、選択されている状態となります。画像は複数選択し、チャンネルに追加することが可能です。 ※ページをまたいだ複数選択は行えません。1ページごとに追加を行ってください。 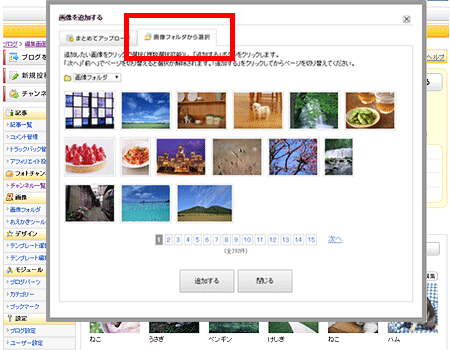 【画像フォルダから選択】 (3)追加する画像を全て選択し終わったら、[追加する]ボタンをクリックします。 ![[追加する]ボタンをクリック [追加する]ボタンをクリック](https://blogimg.goo.ne.jp/user_image/69/28/b9a78bd6b31309d025c07676386103bc.png) 【[追加する]ボタンをクリック】 (5)画像の追加が完了したら[閉じる]ボタンをクリックします。 さらに画像を追加する場合は、引き続き画像を選択し[追加する]ボタンをクリックします。 ![[閉じる]ボタンをクリック [閉じる]ボタンをクリック](https://blogimg.goo.ne.jp/user_image/73/f8/98f0cc8e6268ab7802005d7377817a4d.png) 【[閉じる]ボタンをクリック】 関連リンク画像をアップロードする ■ チャンネル上での画像の設定を変更する 画像フォルダとは別にチャンネル上のみの設定として、画像のタイトルやコメントをつけたり、日時の設定を変更することができます。 ※ここで変更した内容は、画像フォルダの画像には影響がありません。 (1)チャンネル編集画面で、変更したい画像の[編集]ボタンをクリックします。 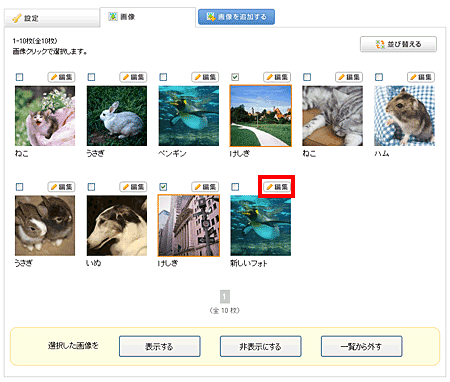 【編集ボタンをクリック】 (2)公開設定やタイトルなど、変更したい箇所を修正し、[変更を保存する]ボタンをクリックします。  【項目を変更して保存する】 (3)「変更を保存しました」の文字が表示され、ボタン表示に戻ったら[閉じる]ボタンをクリックします。 ![[閉じる]ボタンをクリック [閉じる]ボタンをクリック](https://blogimg.goo.ne.jp/user_image/18/95/a4f95815b074fb0be560bc0c3a0f812a.png) 【[閉じる]ボタンをクリック】 ■ チャンネルに追加した画像を外す チャンネルに追加した画像は、一覧から外すことができます。 ※チャンネルから画像を外しても、画像ファイルは画像フォルダからは削除されません。 (1)フォトチャンネル編集画面で、変更したい画像のチェックボックスにチェックを入れます。 画像は複数選択し、一覧から外すことが可能です。 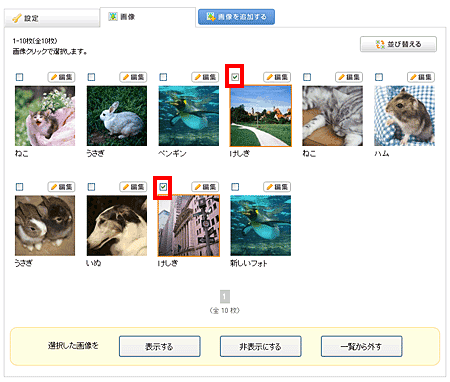 【チェックボックスにチェックを入れる】 (2)チャンネルから外す画像を全てチェックし終わったら、[一覧から外す]ボタンをクリックします。 ※チャンネルから画像を外しても、画像ファイルは画像フォルダからは削除されません。 ![[一覧から外す]をクリック [一覧から外す]をクリック](https://blogimg.goo.ne.jp/user_image/1d/a4/2be686777096f48469d0fdc078f96d74.png) 【[一覧から外す]をクリック】 同様に、チェックボックスにチェックをつけた画像を一括で「公開」「非公開」に設定できます。 ■ チャンネル上での画像の並び替えを行う (1)チャンネル編集画面の[画像]タブで、[並び替える]ボタンをクリックします。 ![[並び替える]ボタンをクリック [並び替える]ボタンをクリック](https://blogimg.goo.ne.jp/user_image/6e/1e/119589decce4f8bfcd6b0f3303abb689.png) 【[並び替える]ボタンをクリック】 (2)表示された「並び替え」画面で並び替えを行います。 追加日時順、タイトル順、ドラッグ&ドロップで画像の並び順を変更することができます。 ドラッグ&ドロップを行った場合は、並び順設定の表示は「ユーザー設定」になります。 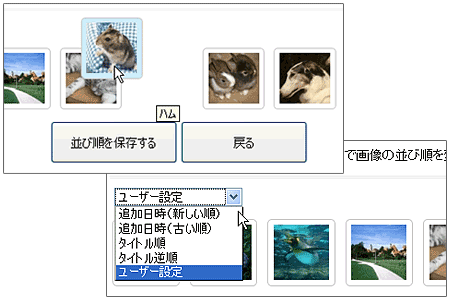 【並び替えを行う】 (3)「並び替え」画面下部の[並び順を保存する]ボタンをクリックします。  【並び順を保存する】 (4)「並び順を保存しました」の文字が表示され、ボタン表示に戻ったら[閉じる]ボタンをクリックします。 ![[閉じる]ボタンをクリック [閉じる]ボタンをクリック](https://blogimg.goo.ne.jp/user_image/6e/e0/5d0a369109c7a01b035ddb9b39d51f4e.png) 【[閉じる]ボタンをクリック】 ■ チャンネルの設定を変更する チャンネルの設定画面では、チャンネルの表紙や公開設定、タイトルなどを設定することができます。 (1)チャンネル編集画面で、[設定]タブをクリックします。 ![[設定]タブをクリック [設定]タブをクリック](https://blogimg.goo.ne.jp/user_image/40/36/cb26e727279eea7df66f10a4d73fb008.png) 【[設定]タブをクリック】 (2)チャンネルの設定画面が表示されるので、チャンネルの表紙や公開設定、タイトルやタグなどを設定し、[変更を保存する]ボタンをクリックします。 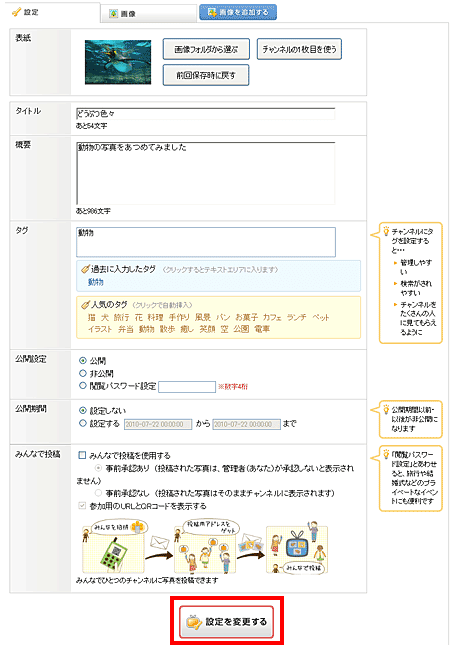 【チャンネル設定画面】 ■ チャンネルを削除する チャンネルを削除することができます。 チャンネルの削除を行っても、画像ファイルは画像フォルダからは削除されません。 (1)フォトチャンネル編集画面で、[設定]タブをクリックします。 ![[設定]タブをクリック [設定]タブをクリック](https://blogimg.goo.ne.jp/user_image/40/36/cb26e727279eea7df66f10a4d73fb008.png) 【[設定]タブをクリック】 (2)ページの一番下にある、「チャンネルの削除」の[削除する]ボタンをクリックします。 ![[削除する]をクリック [削除する]をクリック](https://blogimg.goo.ne.jp/user_image/6c/9f/554006d66f3af734db04fc511cc46e85.png) 【[削除する]をクリック】 (3)確認画面が表示されるので、削除するチャンネルで間違いがなければ[削除する]ボタンをクリックします。 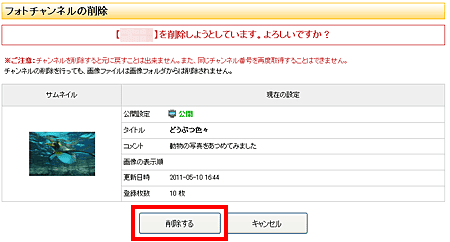 【チャンネル削除確認画面】 ※チャンネルを削除すると元に戻すことは出来ません。また、同じチャンネル番号を再度取得することはできません。 チャンネルの削除を行っても、画像ファイルは画像フォルダからは削除されません。 ■ 携帯電話からチャンネルに画像を追加する 携帯メールを使ってチャンネルに画像を追加することができます。 (1)ユーザー設定画面でメール機能を設定ください。 (2)登録した携帯電話にgooブログから投稿先メールアドレスが送られてきます。 チャンネル投稿 【pch******-△△△@blog.goo.ne.jp】宛てにチャンネルに追加したい画像を添付してメールしてください。 ※追加された画像の公開、非公開はチャンネル設定に依存します。 ※画像の添付は最大10枚までとなってます。また、ご利用の携帯端末の仕様により枚数が異なる場合があります。 ※メールのタイトルは画像のタイトル、本文はコメントになります。 同一メールに複数枚の画像を添付した場合、全ての画像に同一のタイトルとコメントが反映されます。 ※携帯電話で迷惑メールフィルタ等を設定されている方は 【@blog.goo.ne.jp】 からのメールを受信できるように設定してから取得を行ってください。 ◆フォトチャンネルに関する注意事項◆ ※チャンネルを削除すると元に戻すことは出来ません。また、同じチャンネル番号を再度取得することはできません。 ※チャンネルのから画像を外したり、チャンネルの削除を行っても、画像ファイルは画像フォルダからは削除されません。 関連リンクチャンネルを作成する | フォトチャンネルを使いこなそう! |