使い方目次基本編メニュー別活用編
スマートフォン編携帯編上級編参考・リンク
|
goo blogの使い方チャンネルを作成する
フォトチャンネルとは、画像フォルダの画像を整理し共有することができる機能です。
画像フォルダにアップロードした写真を使って、テーマやイベントなどにそったアルバムを作成することができます。 家族やお友達と共有したり、知らない人のチャンネルを閲覧して楽しむことができます。 ここでは、チャンネル新規作成方法を説明します。 ■ チャンネルを作成する アルバムを作成するには、まずチャンネルを作成します。 (1)編集画面の[チャンネル作成]をクリックします。 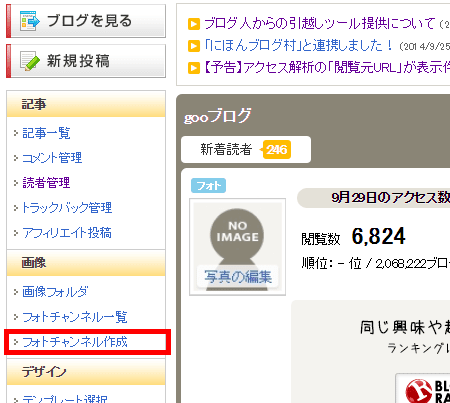 【編集画面メニュー】 (2)チャンネルに利用する画像を選択します。 利用する画像をアップロードする場合は、[まとめてアップロード]ボタンをクリックします。 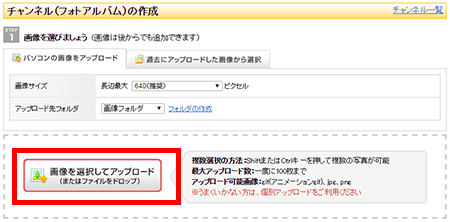 【まとめてアップロード】 利用する画像を画像フォルダから選択する場合は、[画像フォルダから選択]タブをクリックします。 表示された画像をクリックすると、画像の周りがオレンジ色になり、選択されている状態となります。画像は複数選択し、チャンネルに追加することが可能です。 ※ページをまたいだ複数選択は行えません。1ページごとに追加を行ってください。 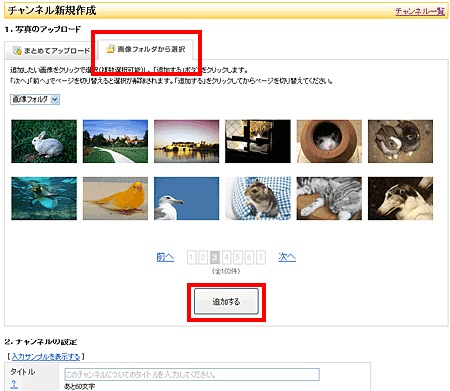 【画像フォルダから選択】 (3)追加した画像は、画像選択欄の下に表示されます。 ※画像の下にあるゴミ箱アイコン(  )をクリックすると、その画像を一覧からはずせます。 )をクリックすると、その画像を一覧からはずせます。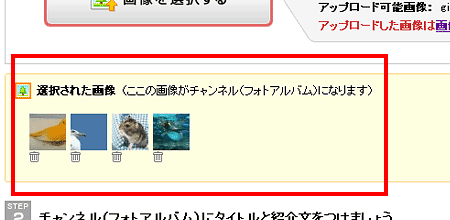 【追加した画像】 (4)チャンネルの設定項目を入力し[作成する]ボタンをクリックします。 ※[入力サンプルを表示する]をクリックすると、各設定項目にヒントが表示されます。  【チャンネルの新規作成】 (5)チャンネルの作成が完了しました。 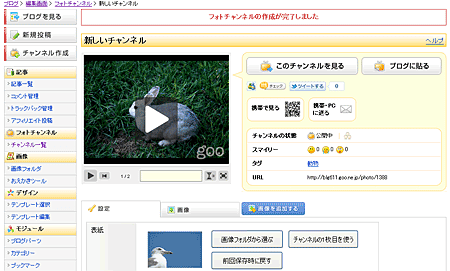 【チャンネル作成完了】 関連リンク画像をアップロードする ■ チャンネルの設定項目 表紙 チャンネルの表紙を設定します。 タイトル 60文字以内でチャンネルのタイトルを記入します。 概要 1000文字以内でチャンネルの詳しい説明を記入します。 タグ 閲覧者がチャンネルを見つけやすくするためのタグを入力します。 欄内に表示されている「人気のタグ」から選ぶこともできます。 公開設定 ・公開 … チャンネルを公開状態で作成します ・非公開 … チャンネルを非公開状態で作成します ・閲覧パスワード設定 … チャンネルをパスワード付で公開します。パスワードはお好きな数字4桁に設定できます。 ※閲覧パスワード設定は、ブログフォトユーザーの方は無制限に、無料ブログ及びブログアドバンスユーザーの方は2つのチャンネルまで設定できます。 ■ チャンネルを見る チャンネル作成後に編集画面に表示されるサンプルは「スライドショー」ですが、実際のチャンネルでは色々な見方ができます。 (1)チャンネル作成後に表示される「チャンネル編集画面」で、[このチャンネルを見る]ボタンをクリックします。 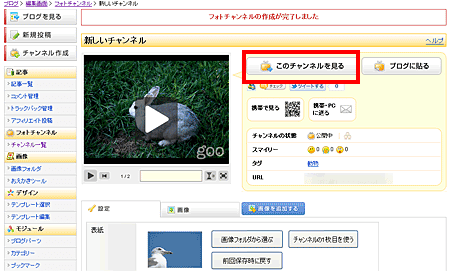 【[このチャンネルを見る]をクリック】 (2)新しいウィンドウが開き、チャンネルが表示されます。 初期設定では[一枚ずつ]になっています。チャンネル内の画像が一枚ずつ表示されます。 [次へ][前へ]を押してチャンネル内の画像を閲覧することができます。 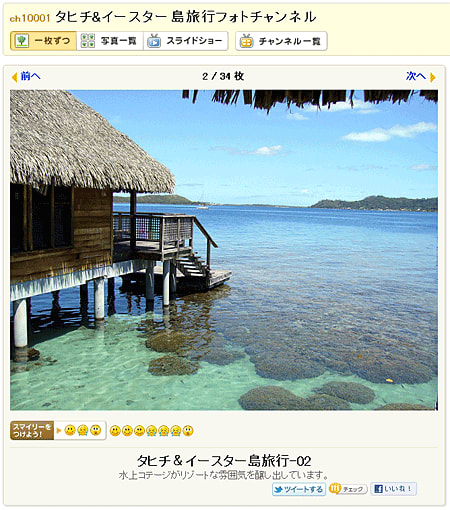 【例:チャンネル一枚ずつ表示画面】 (3)[スライドショー]をクリックすると、チャンネル画像がスライドショーで表示されます。 [再生]ボタンを押すと自動でチャンネル内の画像がを閲覧することができます。 再生時にはスライドの秒数を選択できます。また[フルスクリーン切替]ボタンをクリックすると全画面表示も可能です。 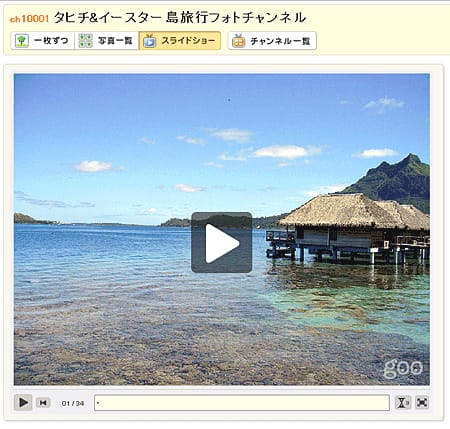 【例:チャンネルスライドショー表示画面】 (4)[写真一覧]をクリックすると、チャンネル内の画像の一覧が表示されます。 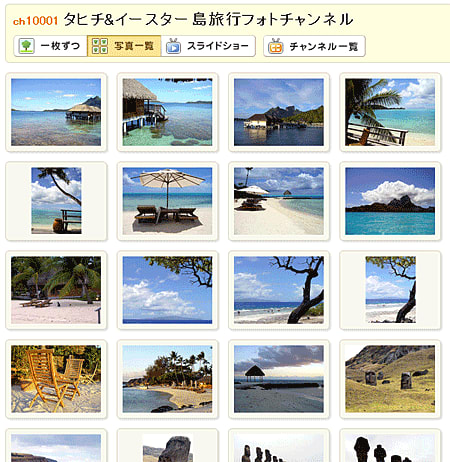 【例:写真一覧表示画面】 (5)見たい写真をクリックすると、「スライドショー」表示になります。 ■ チャンネルをブログに貼る (1)チャンネル作成後に表示される「チャンネル編集画面」で、[ブログに貼る]ボタンをクリックします。 ![[ブログに貼る]をクリック [ブログに貼る]をクリック](https://blogimg.goo.ne.jp/user_image/43/72/4fddfa123cd4e07f849380b372f688e2.png) 【[ブログに貼る]をクリック】 (2)記事本文にチャンネルをgooブログパーツ変換した文字列が入った状態で、ブログの「新規投稿画面」が表示されます。 関連リンクチャンネルを編集する | フォトチャンネルを使いこなそう! |