いたっきいにとっての永遠の名機にして現役で活躍中のCF-R3。
SSDに交換したりメモリを増設したりと延命を重ね、もう5年間ほどどこへでかけるときも一緒の愛機ですが、さすがに性能の陳腐化は否めません。
そこでFX(次期主力戦闘機)して、Let's Note CF-R8GWJCJRを衝動買い導入しました。

CF-R8GWJCJR
今回購入したCF-R8GWJCJRは、2008年に発売されたCF-R8シリーズの中でも高性能のモデル(2009年8月時点)です。はやりのUMPCとサイズや重さでほぼ同じですが、パワーが値段もケタ違いです。このサイズでデュアルコアを積んでいるのは、この時点でR8くらいではないでしょうか?
今回はブラックモデルを購入しました。
CF-R8シリーズはその後の中古価格を見てもなかなか値が下がらないことから、基本性能の高さが窺えます。
■同時購入
購入品目1:メモリ

CFD 2GB SO-DIMM 200ピン PC2‐5300/DDR2 SDRAM
購入したCF-R8には内蔵の2GBに加え、1GBのメモリが増設されていましたが、増設メモリは迷うことなく取り外します。
販売されている増設メモリは1GB、2GB、4GBですが、コストパフォーマンスを考えて2GBにしました。なお、PC2-5300のメモリでもCF-R8に搭載できるのは200ピンのSO-DIMMだけですのでお間違えなく。
これでメモリは合計4GBになったわけですが、WindowsXPなど32bitOSでは3GBまでしか管理できませんので、この管理外領域(768MB)をRAMドライブにします。ブラウザを含め、キャッシュ領域が指定できるソフトウェアなどはすべてこのRAMドライブを作業エリアに指定します。通常の使用だとSSDにほぼスワップしなくなるはずで、非常に快適…なはず。photoshopでの写真加工などに効果が出そうです。
【参考】このメモリ(CFD 2GB SO-DIMM 200ピン PC2‐5300)の現在の価格(amazon)
・シー・エフ・デー販売 メモリ 200pin PC2-5300(DDR2-677) DDR2 2GB 永久保証 D2N667CQ-2GLZJ
※この記事の末尾に、互換メモリの最新ラインナップをご紹介しています。(どれもあまり値段は変わりませんがw)
購入品目2:SSD

本体は薄く、2.5inHDDの厚みに合せるフレームがある
【参考】このSSD(X25-M)の現在の価格(amazon)
・80GB SSDSA2MH080G2C1
※この記事の末尾に、インテルSSDの最新ラインナップをご紹介しています。(G2C1より速くて安いですw)
■購入初日のセットアップメニュー
・初起動、動作チェック
・メモリ換装(拡張スロットの1GBメモリを外し、2GBに交換)
・Windows VISTA Business を WindowsXP Professional にダウングレード
・必要なソフトウェアのインストール
・内蔵HDD(160GB)をSSD(80GB)に交換いきなりかいw
ここでもっとも大変なのはいうまでもなく「HDD→SSD」の作業でしょう。
特にR8はネットでも分解の記事が見あたらないので、躊躇している方も多いのではないでしょうか? そこで今回は、R8の分解方法を(自分のメモの意味でも)ご紹介します。
さて、重要な前置きです。
★PCの分解・改造は自己責任です。
★当然、ネジを外したらメーカー保証は受けられなくなります。
★失敗しても自力でリカバリーできない方は、参考にしないでください!
それでは早速、内蔵HDDをSSDに交換(CF-R8を分解)しましょう。
1.SSDに内蔵HDDのクローンをつくる
その前に、VISTAをXPにダウングレードし、ソフトウェア類をインストールしました。セットアップ完了後にSSDに丸ごとデータを移しています。
※クローンのつくりかたなどは レッツノート近代化改修4 “最終型” (CF-R3 SSD→SSD換装) を参照してください。

クローニング中
クローンができたら、いよいよ分解。
購入初日に解剖されるこいつも災難です。
2.電源を取り外す
ACアダプタ、バッテリーを外します。
3.底面のネジを外す
外すネジは底面11本、表に4本、内部に5本、計20本です。
最初に底面のネジを外します。
ネジそれぞれの長さをメモしておきます。
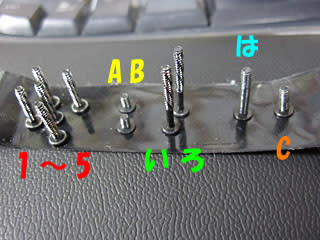
底面から外したネジ
4.バッテリー取付部のパッキンをはがす

合計3ヵ所
これは防水用のシールです、CF-R6、CF-R7、CF-R8はすべて同様にシールされているようです。

ゆっくりと、慎重に…
3枚ともはがしました。

キーボードを筐体に留める金具が見えてくる
5.キーボードを留める金具を外す
シールを剥がした後に小さな金具が見えてきますが、これはキーボードが浮き上がらないように裏面から留めるものです。

手前にスライドさせると外れる
6.無線LANのカバーを取り外す
本体を表向きにします。アームレスト部分の左右手前にあるカバーと本体の隙間に精密ドライバーなどを差し込んで慎重に外します。このカバーはプラスチック(他の部分はほとんどマグネシウム)なので、ちょっとした力で傷つきますのでご注意を。左右ともに作業します。

ここも傷つきやすいので慎重に…

このツメの位置で留まっているらしい
7.無線LANのアンテナを取り外す
カバーの内側には、無線LANのアンテナが収まっています。このネジも取り外します。

ワイヤレスLANのアンテナ
8.液晶取り付け部付近のネジを取り外す
キーボードのすぐ奥、左右にあるネジです。ここはけっこうキツく締まっています。
ナメないように力を込め、慎重に回していきます。

ここのネジはかなり固い
9.キーボードを持ち上げる
ここまでの状態でキーボードは持ち上がります。ただし、右奥の2カ所に両面テープが貼ってありますので、ここもじわじわと力を込め、本体から慎重にキーボードをはがしていきます。キーボードはかなりしなるのでご注意を。

キーボードの浮き上がりを防ぐ両面テープ
10.パッキン(防水シール)を取り外す
CF-R6、CF-R7、CF-R8はキーボードに液体をこぼしても基盤にかからないよう、キーボードの下に防水シールが貼られています。これも丁寧にはがしていきます。左奥に2カ所あります。

防水シール2ヵ所をはがす
11.コネクタ類を外す
防水シールをはがした場所には、キーボードのフラットケーブルと電源ケーブルがありますので、それぞれ外します。

左上:電源 右下:キーボード のケーブル
フラットケーブルの裏にも両面テープが貼ってあるので、ケーブルを傷めないように注意しながら剥がします。

じわじわと剥がしていく
フラットケーブルは小さなマイナスドライバーでツメを手前に引くとゆるみます。そのままケーブルを引っ張れば外れます。

ツメを(右だけ)引っ張り出したところ
電源コネクタは、小さいラジオペンチでつまんで真上に引っ張り上げます。

電源コネクタ
12.キーボード下のネジを外す
外すネジはこの5本が最後です。

13.本体上面カバーを外す
アームレスト部を軸に、奥(液晶側)を持ち上げるようにカバーを外します。
タッチパッドのケーブルも外します。

タッチパッドのケーブル取り付け位置
ひとまず難所はクリアです。

R8の心臓部
14.HDD→SSD交換
HDDはショック吸収用の分厚いカバーで守られていますが、このカバーはそのまま引き抜けます。

カバーを引き抜く
HDDとつながっているS-ATAのコネクタを外せば、分解作業はひとまず終わりです。

上:HDD 下:HDDが入っていたカバー
R6~R8が(R3~R5に比べて)分厚いのは、落下衝撃試験をパスさせるためにこのショック吸収ゾーンを確保したためなのかもしれません。SSDは衝撃には強いので、将来はこのクッションを外して空いたスペースにUSBハブなどを内蔵(できます)し、BLUETOOTHのユニットなどを入れてみる(やれます)のもいいでしょう。
取り外したHDDと、これから取り付けるSSDです。

左:2.5インチHDD(純正) 右:SSD(X25-M)
さて、ここが折り返し。
あとは分解の過程を遡るだけです。
バラすよりは簡単ですが、ケーブルのつなぎ忘れなどがないように注意します。
最低限の状態でACアダプタをつなぎ、起動させてみました。
異様に起動が速いことを除いて、全く変わったところはありません。
とりあえず換装はうまくいったようです。

動作確認
もう一度電源を落としてACアダプタをはずし、組み上げていきます。
…完成しました。
■ベンチマーク
X25-M(空き領域のみデフラグ後)
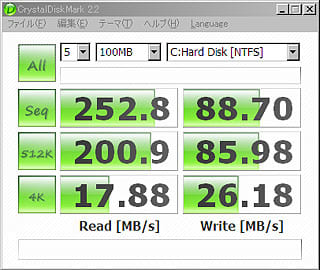
調べてみると、SSDは(細かいことはよくわかりませんが)空き領域のフラグメントの解消が速度アップの秘訣なんだそうです。
というわけで Defraggler で「空き領域のデフラグ」をやってから計測してみました。
【参考】純正160GB HDD
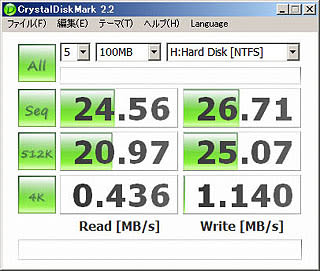
※USB2.0でデスクトップ機に接続して計測しています。
満足。
HDDと比べて、読み込みで約10倍、書き込みで約3.5倍の性能なのがわかります。
すんごいRAIDを組めばHDDでもこのくらいの速度は出せるんでしょうけど、わずか2万円ほどで、しかもノートパソコンでこれが実現してしまうところが驚きです。無音だし、衝撃にも強いし、バッテリーも長持ちするし、わずかながら軽くなるしと、いいことづくめ。これはリスクを冒してでもやる意味はあったと思います。
この換装から現在(2011年6月)まで約1.5年使用していますが、いわゆる“プチフリ”も全くなく、非常に快適です。
速度よりも、実はプチフリが怖かったのですが、杞憂でした。
インテルのSSDはオススメできます!
以下に、SSDと増設メモリのなかから、CF-R8にオススメのものをご紹介します。(2012年6月時点)
種類はいろいろありますが、必要とする容量のなかから最も安いものを選べば問題ないでしょう。
【参考1】 インテルSSDのラインナップと価格(amazon)
・320 Series(Postville-Refresh) 2.5inch MLC 9.5mm Bulk
40GB SSDSA2CT040G310
80GB SSDSA2CW080G310
120GB SSDSA2CW120G310
160GB SSDSA2CW160G310
300GB SSDSA2CW300G310
600GB SSDSA2CW600G310
・320 Series(Postville-Refresh) 2.5inch MLC 9.5mm ResellerBOX
40GB SSDSA2CT040G3K5
80GB SSDSA2CW080G3K5
120GB SSDSA2CW120G3K5
160GB SSDSA2CW160G3K5
300GB SSDSA2CW300G3K5
600GB SSDSA2CW600G3K5
・330 Series (Maple Crest) 2.5inch MLC 9.5mm ResellerBox (SATA3 6Gb/s)
60GB SSDSC2CT060A3K5120GB SSDSC2CT120A3K5
180GB SSDSC2CT180A3K5
・520 Series(Cherryville) 2.5inch Bulk (SATA3 6Gb/s)
60GB SSDSC2CW060A310
120GB SSDSC2CW120A310
180GB SSDSC2CW180A310
240GB SSDSC2CW240A310
480GB SSDSC2CW480A310
・520 Series(Cherryville) 2.5inch MLC ResellerBOX (SATA3 6Gb/s)
60GB SSDSC2CW060A3K5
120GB SSDSC2CW120A3K5
180GB SSDSC2CW180A3K5
240GB SSDSC2CW240A3K5
480GB SSDSC2CW480A3K5
※メモ
・上記ラインナップは2012年6月時点で確認したものです。
・末尾が「G310」「A310」のものがバルク品、末尾が「G3K5」「A3K5」のものがリセラー(リテール)品です。
・バルクは小さな段ボールに入ってます。付属品はありません。
・リセラー品は化粧箱に入り、3.5インチ用マウンタ、ケーブルが付いています。(ノートPCにはどちらも不要)
・一般的にはバルク品のほうが安いのですが、(なぜか)わずかながら逆転することもあります。
・インテルSSDの発売順は、G1→G2C1(この記事で換装したもの)→G2R5→G2K5→G3K5・G310→A3K5・A310 です。
・末尾が「A3K5」「A310」のものはSATA3に対応しており、転送速度が6Gb/sと高速です。ただし、CF-R8では動作はしますが、この速度には対応していません。
【参考2】 増設メモリのラインナップと価格(amazon)
※CF-R8に対応するメモリは「200ピンSO-DIMM PC2-5300(DDR667) DDR2-SDRAM」です。
■2GB
・CFD D2N667CQ-2GLZJ <永久保証(今回購入したもの)
・Transcend JM667QSU-2G <永久保証
・BUFFALO D2/N667-2G
・BUFFALO D2/N667-2G/E <低消費電力モデル
・I-O DATA SDX667-2G/EC <低消費電力モデル
※コストパフォーマンスを考えると2GBが無難でしょうか。
※省電力モデルでも動作に特に制限はないようです。ノートPCにはこのほうがいいかもしれませんね。
※32bitOSで合計メモリが3GB以上になった場合、そのメモリ空間をRAMドライブとして活用できます。
■1GB
・BUFFALO D2/N667-S1G/E <低消費電力モデル
・I-O DATA SDX667-H1G/EC <低消費電力モデル
※32bitOSでは3GB以上のメモリを認識しませんので、標準で増設スロットにメモリが入っておらず、かつOSがXP、VISTAの機種の場合はこの選択肢もあります。
■4GB
・iRam Technology IR4GSO667D2
※なんと4GBです!OSをWindows7にするとか、RAMドライブを大容量確保するならこれもアリ。
※Micron社より販売されていた4GBのものを2011年6月14日に換装、正常動作しています。これで内蔵と合わせて6GBになりました。
※Micron社製がAmazonで手に入らなくなったため、当リンクでは同等品を紹介しています。(2012年6月9日更新)
というわけで、
予備役に退いたCF-R3は魔改造しましょう♪
【続編】
■レッツノート近代化改修-番外編- (高速CFカードアダプタ)はコチラ 2011年6月
※記事修正
2011年6月11日
・インテルSSDのラインナップを更新しました。
・メモリのラインナップを更新しました。
2012年6月9日
・インテルSSDのラインナップを更新しました。
・メモリのラインナップを更新しました。



























私も同じようにHDDからSSDに入れ替えたのですがSATA2に対応していないのかシーケンシャルリードが138と150以上でない感じです。
どうしたらそんなにスピードが出るのか教えてください。
コメントありがとうございます。
速度が出ないとのことですが、私もSSDに特に詳しいわけではありません。ネット上の偉大な先人たちのお知恵を拝借し見よう見まねでやっているだけですので、明確な答えは出せません。申し訳ありませんが…
はじめに、SSSDさまが導入されたX25-Mが旧バージョンのG1(私が導入したのはG2)ではないかと思ったのですが、速度は大差なさそうなのでこれは違う…
次に、フォーマットやOSの違いかと思ったのですが、調べてみるとこれも関係なさそう…
そこで、中のデータ量を疑っています。SSDは一般的に、データ量が増えてくるとアクセス速度が落ちるものらしいですが、特にintelのは一度でも全領域の大半にデータが書き込まれると、その後データを消しても速度が回復しないようです。偉大な実験結果も見つけました。
http://cuttingedge.blogzine.jp/blog/2009/03/x25m_0bca.html
SSSDさまの状況は、もしかしたらコレかも知れませんね。お役に立てず申し訳ありません。
原因が分かり、速度が回復したらぜひまたコメントをいただきたいです。
詳細を書きます。
私が入れ替えた機種は
Let's note R8 CF-R8HWKCDR
でまだ発売してから2週間位の最新機種です。
MatrixStorageConsoleとかで確認しても生成1でSATA1のまま。
いろんなサイトで調べてみたんですがどうにもこうにも解決策が見つからないままです(汗
容量の問題ですが、80Gしか無いのでそんな数重G単位のデータを扱う事はしませんし、リカバリー後に計ってるので違うと思いました。
ここからはあくまでも予想なんですが
SATAのフラットケーブルがSATA2に対応していないのでは無いだろうかという予想。
BIOSやソフトウェア面に関して春モデルのAJRとなんら変わって無いのでこうなるとハード面を疑うのが普通だと思うのでこう考えました。
まっ絶望的ですよね・・・
SATA2のフラットケーブルそれもこの形の入手する事なんて・・・。
今のところこんなとこです。
■SSSDさま
おそらく…ですが、解決策らしきものが見つかりました!
なんと、ホットスタート(ウォームスタート)すれば、SATA2として認識?するようです。
ホントかな?と思って、私の CF-R8GWJCJR をコールドスタートさせてみたところ、こんな数字が出ました。
■コールドスタート後
Sequential Read : 138.838 MB/s
Sequential Write : 74.749 MB/s
Random Read 512KB : 126.732 MB/s
Random Write 512KB : 66.821 MB/s
Random Read 4KB : 16.662 MB/s
Random Write 4KB : 21.707 MB/s
計測終了後、OSメニューから「再起動」してみます。
■ホットスタート後
Sequential Read : 255.004 MB/s
Sequential Write : 84.155 MB/s
Random Read 512KB : 200.476 MB/s
Random Write 512KB : 86.246 MB/s
Random Read 4KB : 19.002 MB/s
Random Write 4KB : 24.543 MB/s
…これは驚きですね。
でも、なぜこんなことになるのかは分かりません。
ただ、今まで何度もコールド、ホットで起動させて使っていて、動作速度の違いに全く気付かなかったくらいですから、わざわざ一度起動させてその後再起動するようなことは今後もしないと思います。
メーカー側でなんらかの制限を課しているように思えますので、ホットスタートさせないように使った方が無難かも知れませんね。というわけで、私はコールドスタートし、あとは特に必要がない限りレジュームで使っていくようにします。
今は手の出ない高い水準の話で、ホットスタートの意味やその他の用語もこれから調べて行きます。そのように、対話の具体的なところは今は分かりませんが、SSSDさんのR8が作動するまで関心をもって、このthreadを見て行きます。
SSSDさんのR8 が、所期の性能で作動しますように・・・
調べまくってホットスタートにいきついてやったんですが全くもって変わらず(笑)
やり方が悪いんでしょうかねぇ。
普通に再起動かけてるんですが・・・。
手持ちのメーカー製PCがこれしか無いのでなんとも言えないんですがメーカー製のBIOSは自由に出来なくて使いにくいですね(笑)
もっと色々いじれればどこが原因かはっきりわかるんですがね。
なんか色々、教えてくれてありがとうございます。
私はあきらめません!(笑)
コメントありがとうございます。
そうですか…うまくいきませんでしたか。
>実はその再起動ネタ、一番最初に試してる
これだ!と思ったんですが(^_^;
>やり方が悪いんでしょうかねぇ。
私も単純に「スタート」→「終了オプション」→「再起動」でやりました。ちなみにOSはXPにダウングレードしていますが、BIOSの問題なので関係なさそうですね。
>メーカー製のBIOSは自由に出来なくて使いにくい
自作PC用のマザーはかなり細かく設定できますしね。そういうものを扱いなれていると、メーカー製はシンプルで(しかも日本語で)分かりやすいなと思う反面、もっといじってみたいと思いますね。
同じ型番ではないので私のR8ではこれ以上調べられそうにありません。大変申し訳ないです。
思うに、メーカーとしてはSATA2で動かすことで何らかの不都合があるため、あえてBIOSで制限をかけているような気がします。ホットスタートでその「足かせ」が外れてしまった今までのR8が“想定外”だったため、BIOSをこっそり修正した…というのが真相かもしれませんね。
だとすれば、ベンチマークを測るときはともかく、SATA2の状態で常用しないほうがいいのかもしれません。
■あ
フォロー?ありがとうございます。
…「あ」って(^_^; 日本一短いハンドルネームですね。
>今は手の出ない高い水準の話で
言葉はメジャーじゃないですが、実はやっていることは単純です。
コールドスタート=(電源が切れている状態から)電源を入れてPCを起動する
ホットスタート=(windowsが起動している状態から)再起動する
>SSSDさんのR8 が、所定の性能で作動しますように
個人的には、メーカーがあえてドライブの転送速度を制限しているような気がしています。たとえば発熱が大きくなるとか、電池が持たないとか。なんらかの理由があるのかな?と。だとすれば、現状が通常の速度で、SATA2として認識されたときはドーピングですね。
なにぶんSSSDさまのR8は最新機種なので、情報がまだ少ないです。しばらく様子見になるかと思います。
しかも2つともSSDを使ってるのでHDの音や熱に関して全くと言って良いほど気にした事がありません。
よくこの機種は熱がやばいとか言うけど感じた事がありませんしね(笑)
はぁなんとか生成1を2にしたい・・・
R8を2台ですか!
貧乏ライターのいたっきいにはなんとも羨ましい話です(^_^;
ネットでいくつか情報を拾ってみたのですが、もしかしたらOSで変わるのかもしれませんね。
・R8EW6AJR、Windows7 32Bit版で速度が出ない。
・R8WW1AJR、VISTA(プリインストール)で速度が出ない。
→XPにダウングレードしたところ解決。
・R8GWJCJR、XPでは速度が出る(いたっきい)。
ちなみにIMSMで見てみると、コールドスタート後「生成1」、ホットスタート後「生成2」になっていました。
SSSDさまのOSは何ですか?(そういえば伺っていませんでしたw)
VISTAかWindows7なら…XPにすれば、あるいは???
だからこそ悩むんですよねぇ・・・(苦)