******************************
届く ノートPC ThinkPad X230 Tablet ジャンク の記事が文字数制限いっぱいに
なったので、その2へ引き続きメモしていくことにします。
******************************
(メモリ無し、HDD無しのX230ジャンクに、メモリを装着し、内部にmSATA60GB、 SATA60GBSSD60GBを入れて、二つのドライブにそれぞれ Linux.Ubuntu日本語 、 Windows7日本語 のOSをインストールして、起動時にOSを選択することにしたのち、それぞれのOSでの細かなセットアップを行っている段階・・・ )
〇 日本語Windows7 on ThinkPad X230 Tablet 2019.02.09
先日外付け光学ドライブを入手したので・・・

( Amazon 詳細:ロジテック ポータブルDVDドライブ USB3.0 )
ThinkPad X230 Tablet に接続して使ってみました。

X230本体内部、60GBのmSATAドライブに Linux Ubuntu OSをインストールして、X230の動作試験をしている途中です。 外付けドライブが用意できたので、mSATAはそのままに、X230内部に60GBのSSDドライブを装着し、こちらのドライブには日本語Windows7 OSを用意しました。
ひとつのPCに、二つのドライブ・OSを入れて、起動画面から「使い分け」をしてみます。

起動ロゴ画面の下部に To inturrupt normal starting, press Enter とあります。すなわち「BIOSで指示した起動ブート指定とは異なるブートを行いたい場合は、ここでエンターキーを押す」のですねえ。
すると、

********************************
ESC: 指定通りの通常起動、
F1 : BIOS設定画面、
F10 : ハードウエアチェック、
F12 :その他の起動ドライブ指定、
********************************
とメニュー選択肢が画面に表示されました。
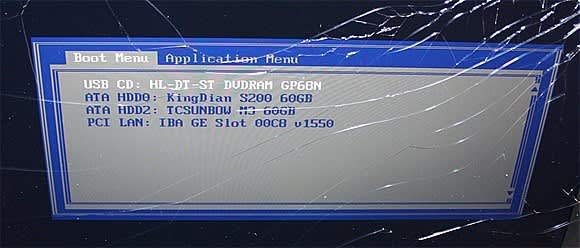
で、F12:起動ドライブ選択 を支持すると、Boot Menu で、どこで ThinkPad X230 Tablet を起動させるか選択肢が出てきました。
****************************************
USB:CD/DVD光学ドライブ ? <<システムCD・DVD
ATA:60GBのHDD ? <<< 日本語Windows7
ATA:60GBのmSATA ? <<< 日本語Ubuntu・Linux
PCI: LAN ?
****************************************
ここまではうまくいったのですが、日本語Windows7で、Lenovo ThinkPad用各種ドライバがインストールされていない状況です。
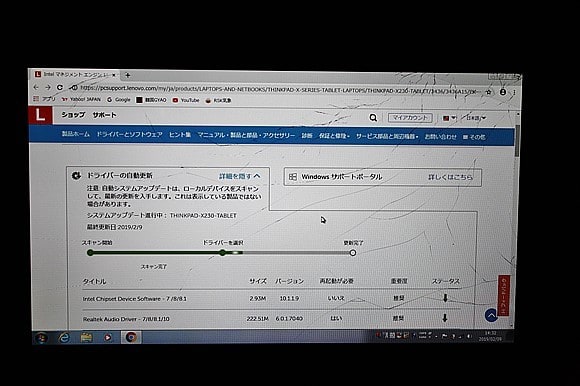
レノボHPへ行って、そこから使用機種を指定して必要なドライバインストールを行いました。
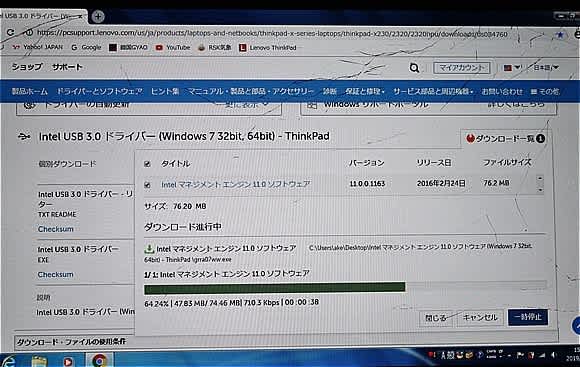
これらドライバインストールを終えた段階で、 ThinkPad X230 Tablet の内蔵SSDにインストールされた日本語Windowsですべてのドライバが正常に機能している完全なWindowsになりました。
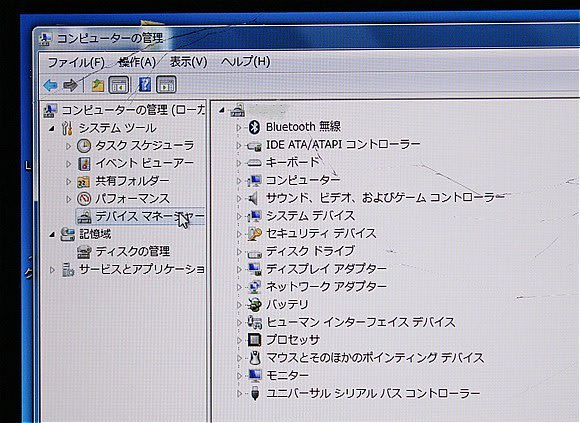
その「 レノボ ThinkPad X230 Tablet のWindows での機能 」については、次のステップとして、細かくチェックしていくことにします。
ともあれ、今回は、
LinuxUbuntuOSでの稼働が出来るようになったのに追加して、日本語Windows7OSが十全な形で稼働するようになり、一台のノートPCでそれら二つのOSを好きなように選択して利用できる状況になりました。
〇映画DVD再生・VLC on Windows7 OS 2019.02.09
Windows7では標準装備のマルチメディアプレイヤーで光学ドライブの動画ディスクを再生することが出来ますが、Windows10では VLCプレイヤーを使っています。 Linux・Ubuntuでもそのままでは動画再生が出来なかったので早々にVLCプレイヤーをダウンロードしてインストールしました。
ThinkPad X230 Tablet のWindows7にも共通の操作性を確保するために、VLCプレイヤーをインストールしておきました。

先日入手したCD/DVD外付け光学ドライブをメインPCに接続し、慣らし運転をかねて、いくつかのDVD動画ディスクを稼働させているのですが、 ThinkPad X230 Tablet にもUSB接続してみました。
まずは、標準装備のマルチメディアプレイヤーで動画再生をしてみます。

次に、ダウンロード・インストールしたばかりのVLCプレイヤーを起動して、VLCで動画を再生してみます。

今回、 ThinkPad X230 Tablet のWindows7にも各種デバイスドライバがインストールされたので、起動時や終了時にチャイムが鳴るようになりましたし、動作再生したときのステレオ音声も綺麗に出てくるようになりました。
メモリ無し、HDD無しジャンク ThinkPad X230 Tablet に必要なパーツを入れてWindowsPCとして動作するようになりました。Lenovo専用ツールもインストールができて、より ThinkPad X230 Tらしくなって稼働してくれています。

( Amazon 詳細:ロジテック ポータブルDVDドライブ USB3.0 )
先日入手したUSB接続光学ドライブでDVD:Stargate AtlantisをVLCプレイヤーで動画再生しつつ、その音声を ThinkPad X230 Tablet 内蔵小型スピーカーではなくて、Bleutooth接続外付けスピーカーへの接続を試みました。
本体内部にはジャンクPCながら、幸いにもbleutooth用カードが入っていましたので、あとはデバイスドライバ側での対応が実現したら音が出るはず・・・・と、スピーカーの電源を入れたところ(Bleutooth電波発射)、PC・Windows7の方で電波を感知して、いくつかドライバインストールが始まりました。
いちばん最初の接続なので、すぐ!というわけにはいきませんでしたが、最終的はドライバインストールは無事終了し、bleutooth周辺機器とWindows7の接続は完了しました。
というわけで、ハード・ソフトともにそろった場合、電源を入れたり(接続したり)するだけで、あとはOSまかせで接続が完了・・・・となり、無事DVD動画の音声が外付けスピーカーから出てくるようになりました。
ちなみに、この小型スピーカーは今はもう内容ですが、ほんの三年近く前に、小型コンパクトで「重低音がしっかり出るスピーカー」という視点で選んだものです。ステレオ再生は望めませんが、このサイズでは考えられない重低音ときれいな中音が再生されます。価格は¥3800ほどしましたが、これは仕事上で使用することがメインだったので、ちょっと奮発しました(^-^;)。
【LERVING: Bluetoothスピーカー 高音質 大迫力の重低音 スピーカー 内蔵マイク搭載】
( Amazon 詳細:2019年現在のBleutoothスピーカーページ )
セットアップ終了後は、Windows動作中に手元のBleutoothスピーカーの電源を入れると、PC本体スピーカーの音が終了し、外付けBleutoothスピーカーから音が引き続き出てくるようになります。
DVD再生時に、外付けスピーカーの電源をオフにすると、動画再生が一時停止となり、VLCプレイヤーの再生ボタンをもう一度押し直すとそれで ThinkPad X230 Tablet 内蔵スピーカーから音が出てくるようになります。うーん、音声出力先の変更などでユーザーが選択操作をする必要がないのですねえ。よくできています(^-^)。
(DVDドライブ慣らし運転: 先日入手してからある程度集中的にDVD動画ディスクを総数10数枚、挿入して稼働させました。きっともう機械的駆動部分の慣らし運転は十分かなと思っています。)
〇メモリの下位互換のこと 2019.02.17
思いがけず ジャンクThinkPad X230 Tablet を入手して、とりあえず手元のメモリを装着したのですが・・・x230が起動しませんでした。あちゃー本格的なジャンク品かなあ!とびくびくしながら、あれこれチェックしてみると、DDR3ノート用メモリでも、PC-3 12800 という規格、マザーボードとのデータやり取りの周波数が1600MHZのものが必要なPCでした。
もし入手したものが ThinkPad X220だったならば、手持ちのDDR3メモリがそのまま利用可能だったというのは、後になって判明したことでした。
そこで、メモリの規格を一通りメモ書きしてみました。
240pin ------------------------------
PC2-4200 DDR2-533 533MHz
PC2-5300 DDR2-667 667MHz
PC2-6400 DDR2-800 800MHz
PC3-10600 DDR3-1333 1333MHz << ThinkPad X220
PC3-12800 DDR3-1600 1600MHz << ThinkPad X230 T X240/250
288PIN -------------------------------
PC4-2133 DDR4-2133 2133MHz
PC4-2400 DDR4-2400 2400MHz
DDR2とDDR3は端子の数が240ピンで同じなんですね。でもマザーボードとの処理速度がDDR3になってずいぶん高速になっているのが、こうして一覧表で確認すると一目瞭然ですね。
「下位互換」・・・
同じThinkPadシリーズでも、それぞれの世代のモデルで対応メモリ規格がどのようになっているのか、すべてを理解してはいないのですが、Xシリーズでは、X220はDDR3 PC3-10600 になっているのですが、X230からX240、X250では DDR3 PC3-12800 のひとつ上位メモリが必要になるのですね。
手持ちのメモリはPC3-10600だったので、ジャンク ThinkPad X230 Tablet には適合しなかったわけです。(しかたないので PC-12800メモリを一枚購入しました。動作チェックのために。・・・ジャンク ThinkPad X230 Tablet は無事起動し、動作しました!)
今回、一覧表をメモしてみてわかったことに、
ThinkPad X230 Tablet 用に用意したメモリは、その後継機種X240や X250の動作処理速度に適合していることでした。
逆に手持ちのPC3-10600メモリは、ひとつ前の世代の ThinkPad X220があれば有効に利用することが出来るということです。
しかし、上位PC3-12800タイプのメモリは「下位互換」があるので、X220にも利用することが可能であるということですね。
逆に下位メモリPC3-10600は、適合するのはX220だけで、 ThinkPad X230、X240,X250のPCには利用することは不可能なんですねえ。逆の「上位互換」は・・ないということです。
実際そのような事情で、同じDDR3メモリでも、10600タイプのものと、12800タイプの物では、中古市場でもその値段に大きな違いがありますね。
「下位互換」があるので、どうせ購入するならば出来るだけ上位のメモリを購入しておけば、どのPCにも活用することが可能なのですねえ。
追記 ・・・ということで ジャンクThinkPad X220を追加購入。 2019.02.20
手持ちノートPC用メモリ PC3-10600(X230では使用不可)がこのままでは完全にパーツ箱のこやしになってしまうので・・・(^-^;)・・・メモリを有効利用できるようpc3-10600が適合PCのX220にしました。(このメモリ関連の縛りがなかったらX230タブレットに加えて、一般タイプのX230がもう一台あるといいなあ、と思っていました)
先のX230Tジャンクに加えてもう一台用意する理由は、
〇X230Tablet専用のバッテリーパックがほとんど入手できない点
X230、X220の一般タイプのノートPCであれば、新品・中古・サードパーティ製のバッテリーパックが市場に豊富にでています。個人的に出先で使用する場合「コンセントがない」ということはほとんどないのですが、それでも「常に電源ケーブルが接続されていないと全く使えないノートPC」というのは、それはそれで不便に思ってしまう場面が多そうです。
ノートPCなので、充電済みのバッテリーパックを装着しておいて、いつでもどこでもちょっと利用しようという時に、ノートを開くだけですぐ利用できる状況を確保しておきたかったのでした。
〇入手したジャンク ThinkPad X230 Tablet がたまたま液晶表面ガラスの激しい割れがある点
入手したジャンクPCが、UbuntuOSやWindowsOSで順調に動作するようになってしまったので、やはり出先に持ち出したいなあと思うようになってしまいました。(もともとはジャンクPCあそびで、いろいろ学習、体験するための素材として入手)・・・・でも、タッチパネルになっている ThinkPad X230 Tablet の液晶表面のガラスが激しく割れているのを人前で開くのは・・・ちょっとはずかしい(^-^;)。
Lenovo・ ThinkPad Xシリーズの様子が少しわかってきたので、同じXシリーズでタブレット型ではないもので、普通の液晶画面のモデルがもう一台あれば、ネット上に多くの補修パーツとして入手可能なので具合がよさそうです(Tabletモデル用の補修パーツは・・・まだ目にしたことがありません。tabletタイプの中古品、ジャンク品の価格が極端に低い理由はこのあたりにもあるのかもしれませんね。)
〇むりして手元の ThinkPad X230 Tablet にあれこれパーツを追加購入すると割高の点
もともとジャンクで安く入手した ThinkPad X230 Tablet なので、無事に通常使用の状態になったものの、このX230Tにさらに追加支出をするのではなくて、ネット上に新品や中古で豊富に補修パーツの提供されているX220やX230のお手頃価格の物もをもう一台購入する方が、現実的であり、より経済的であるように思いました。
〇今回ジャンク ThinkPad X230 Tablet 用に入手した電源アダプタがそのまま利用できるLENOVO
もし人気のパナソニックのレッツノートや、ダイナブックというような ノートPCに手を広げると、またそれぞれの製品の電源ソケットに対応した「AC電源アダプター」が必要になります。・・・が、二台目のノートPCをおなじLenovoの ThinkPad にすれば、そのまま使い回しが可能になりますね。
他のノートPCに深いこだわりがあるわけではないし、いろいろなメーカーのモデルを使ってみたいという思いもあまりないようなので(^-^;)、じゃあ、同じ ThinkPad が複数台ある方が何かにつけて具合のいいことの方が多いだろうと思ってしまうわけです。
〇Lenovo・ ThinkPad X 専用の LANカード、WANカード、Bleutoothカードの制限
どうもノートPC内部に装着する各種カードは、ソケットの規格そのものは汎用性があるようですが、 ThinkPad Xのシステム上では、特有の製品チェックが行われるようで、汎用各種カードはそのままでは動作しないというケースも多いようです。
(最初がThinkpadでなければいいのですが、我が家では最初に ThinkPad X230 Tablet からスタートしたので、その縛りに制約されることになります。ちょうどニコンカメラを最初に購入すると、ニコンレンズでないと使えない、というのと似ていますね)
手持ちの複数台のノートPC内部に、それぞれすべてのオプションパーツが組み込まれているのであればそれで完結するのですが、こっちの ThinkPad にはLANカードがない、こっちのThinkpadにはBleutoothが必要、というような場合、手持ちのノートPCがすべてThinkpadであれば、内部パーツを必要に応じてPCからPCへ移動させて利用することが可能になります。
ちなみに先のジャンク ThinkPad X230 Tablet には「WANカード」「Bleutoothカード」は入っていましたが、「LANカード」は入っていませんでした。今度追加入手するX220にもし「LANカード」が入っていたら、wifiを高い頻度で利用するThinkpadの方に取り付けたらいいですね。
また、もし出先でどうしてもBleutooth機器を接続して使わなければならない場合、X230Tの中に入っていたBleutoothカードを、持ち出す方のThinkpadに取り付けたらいいわけです。
・・・・・・・というわけで、明日には ThinkPad X220が届く予定です。
・・ですが、これも結構なジャンク品で、メモリもHDDも入っていません。もちろんOSも入っていなくて、PCとしては使えない状況です。しかも・・・もしかしたらマザーボードそのものをあらたに入手して交換しないとPCにはならないかもしれないくらいの、かなりハードなジャンク品です! (^-^;) まあ、千円札数枚での購入なので、とてもとても贅沢なことは言えない買い物です。届いたら、よくよく現物を観察してみることにします。
(とりあえず事前情報では普通の液晶画面はまとも、らしい。 消耗は不明ながらバッテリーパックはついているらしい。 タブレットタイプではなくて普通のX220なので補修・交換パーツは入手しやすいはず。 手持ちのメモリが有効に利用可能!これは確定。 手持ちの電源アダプターが利用可能!これも確定)
ということで、二台目のThinkPad X220についてはこのブログにて別記事でまたメモをまとめる予定です。記事ページ作成したら、リンクを張ることにします。
( ここをクリックするとX220関連メモの記事へジャンプ )
〇 メインOS再インストール ThinkPad X230 Tablet 2019.02.28
先にジャンクThinkPad X220のWindows10インストールがうまくいったので、 ThinkPad X230 Tablet も本体内蔵mSATA60GBにメインOSとしてWindows10をインストールすることにしました。
(インストール、セットアップ手順はX220と全く同じ)

上の写真にある64GBのSDカードをスロットに入れて、内蔵60GBはUbuntuのまま、SDカード起動でWindows10をインストールできないものかと確認してみましたが、インストール画面で「インストールドライブ」として認識されませんでした。・・・・で、あっさりあきらめました(^^;)
また、
Windows10インストール途中で、もともと手元にあったWindowsXP時代のシステムディスクプロダクトキーを打ち込んでみました。・・・が、Windows10インストールには不適なプロダクトキーと表示されました。・・・・で、これもあっさりあきらめて(^-^;)・・・・ 「X220下半身付属win7プロダクトキー」を打ち込んだところ、こちらはOKということで、その後は順調にWindowsインストールが進みました。

( Amazon 詳細:ロジテック ポータブルDVDドライブ USB3.0 )
ThinkPad X220、 ThinkPad X230 Tablet ともに、本体に光学ドライブを装備していないタイプのノートPCなので、CD/DVDディスクを利用してのシステムインストールにはUSB外付け光学ドライブがどうしても必要になります。 (もしくは インストール用 USBメモリを作って、それを利用することになります)
(Windows10インストールは省略)
Windows10インストール後、すぐにMicrosoftStoreからLenovo Vantageをダウンロードし、インストールしました。X220の時には撮影していなかった画面を今回は撮影メモしておきました。

インストール後は
1 Windowsアップデートで最新版にする
2 Lenovo Vantage を起動し、「システム更新」と「ハードウエア設定」でThinkPadを仕上げる。


・・・・で、Windowsアップデートと、Lenovo VantageによるThinkPadのセットアップを終了。
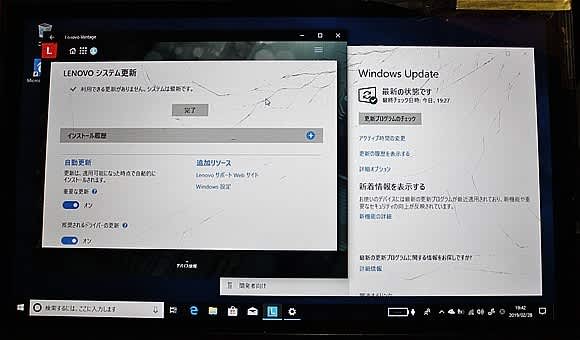
これで、X220に続き、この ThinkPad X230 Tablet もセットアップ完了しました。
この作業は基本的に画面を見ているだけ・・がメインで、単純に物理的な処理時間がかかるものです。今回(他のことをしながらだったものの)およそ2時間弱は必要だったと思います。
こちら ThinkPad X230 Tablet でも、Windows10システムインストール、Lenovo製セットアップツールともに、一切エラー表示はなく、すべてが順調に進んで、最終的に仕上げることが出来ました。
ともあれ、これでX220も X230も 同じOS画面で、同じ環境、同じ操作で扱うことが出来るようになりました。基本的には仕事用メインPCの補助、バックアップでThinkPadを用意したのですが、動作実験で扱ったLnuxUbuntuOSがとても具合がよさそうだったので、SSDドライブか、USBメモリにUbuntuシステムをインストールし、余裕のある時に少しずつUbuntuOSのセットアップをしてみようと思っています。
ThinkPad X230 Tablet にはさきにWindows7で動作確認していましたが、上記のLenovo製品用のセットアプツール Lenovo Vantage は残念ながらWindows10で動作するように作られているため、Win7では利用できませんでした。
Lenovo 製品 Thinkpadの最終的なセットアップでは、Lenovo Vantage がめちゃくちゃ便利なので、その点だけでもWindows10システムをインストールする意味がある、と思いました。
また、X220もX230も、合計4GBメモリを搭載していますが、それを有効に利用するうえでも、64bitのWindows10の方が具合いいですね。
〇無線LANカードを入手、 ThinkPad X230 Tablet にも内蔵装着 2019.03.07
X220の本体内部に無線LANカードを装着して使ってみて、とても具合がいいので、「Lenovo純正無線LANカード」をもう一つ購入し、 ThinkPad X230 Tablet に取り付けました。
( Amazon 詳細:Lenovo純正無線LANカード )
USB接続の小型無線LAN子機も、小型タイプやアンテナタイプのものがあるので、それをUSBスロットに差し込んで使っていました。そのこと自体はそれほど大したことではないのですが・・・
分解修理したり、クリーニングしたりする時にUSBスロットに何か取り付けてあると、ぶつけてしまいそうだったり、そのうち壊してしまいそうなので・・取り外します。
・・・・で、ThinkPadを起動するときに・・・・ ネット接続不可!となります。
その時、無線LAN子機・・・子機・・・どこだっけ。 あった、USBに差して・・と・・・・
これが面倒なんです(^-^;)。
X230には無線LANカードなし、X220にはカード内部装着ずみ・・・とちぐはぐだと、ほとんど同じ外見、同じ顔つきのThinkPadをつかうとき、一方はそのままネット接続OK、他方はネット接続のためには無線LAN子機を挿さないといけない・・・・これが面倒なんです。
もし、ノートPCの色が・・・一方はシルバー、メタリックレッド、他方は真っ黒 などと、手に取った時に「べつもの」と即座に認識できれば、無線LAN子機をつけたり外したりも「反応」として可能かもしれません。でも、同じ色、同じロゴ、同じようなキーボード、と外見がほとんど同じノートPC二台を使い分けしようとしても、なかなか機種ごとに「反応」するのは(思った以上に)難しいものでした。(^-^;)
・・・ここまでで結構ネット接続でどたばたを繰り返してきたので・・・ 今回二台のThinkPadを同じような環境とするため、無線LANカードを追加購入するということになりました。(^-^;)

ThinkPad X220、 ThinkPad X230 Tablet ともに同じ仕様で、本体左手前にある無線LAN(Wifi)ON/OFFスイッチをONにして、装着した無線カードの動作チェックをしてみます。

見分けがつかないくらい外見はよく似ているX220とX230ですが、パネルはずいぶん異なっています。上の写真ではThinkPad X220の電源ボタン(中央部の矢印)の右に「アンテナと電波」のアイコンが点灯して、無線LAN送受信が実行していることを示しています。
それに対して・・・・

ThinkPad X230 Tablet では、電源ボタンは右端(矢印)に位置していて、無線LAN送受信インジケーターは左側になります。
X220もX230も「無線LAN」表示と「HDDアクセスランプ」はすぐ隣り合わせで並んでいる点は共通です。
・・・ともあれ、
これでX220も、X230も、本体内蔵無線LANカードで無事ネット接続できるようになりました。(^-^)
******************************
届く ノートPC ThinkPad X230 Tablet ジャンク の記事が文字数制限いっぱいに
なったので、その2へ引き続きメモしていくことにします。
******************************
---- このブログのThinkPad関連作業memoページ ------------
液晶割れジャンク ThinkPad X230 Tablet その1
液晶割れジャンク ThinkPad X230 Tablet その2
---------------------------- (作業終了2019年3月)-------------

























※コメント投稿者のブログIDはブログ作成者のみに通知されます