1.エクスプローラから写真ファイルを選択し開く(ダブルクリック)とフォトが写真を表示する。
※:画像ファイルの拡張子をアプリの規定値でフォトに指定して置く。
(1)フォトの画面中央に写真イメージが表示される。画面上部中央に以下のメニューが表示されている。
左から、「編集」、「回転」、「削除」、「お気に入り」、「情報」、「印刷」、「ClipChampでビデオ作製」、「OneDriveをフォトで表示」、「もっと見る」と並んでいる。
(1)-1.「編集」タブを選択すると以下の作業ができる。
①画像の枠の上下、左右にある8か所ハンドルでトリミングができる
②左90度の回転、右90度の回転
③画面下中央のつまみで左右45度以内の回転
④画面下中央の「自由」 画面の縦横比を選択できる
⑤画面下、右側で、左右反転、上下反転の指定ができる
(1)-2「調整」タブ
①ライト
明るさ、露出、コントラスト、ハイライト、シャドー、縁取り
②カラー
彩度、暖かさ、 濃淡のそれぞれを横バー上のハンドルをスライドして指定できる
(1)-3「フィルター」タブ
自動補正の他にオリジナルを含め16種類のフィルターを選択できる。
(1)-4「マークアップ」タブ
ペン、鉛筆、サインペン、消しゴム、全部消去
筆記具を選択後もう一度選択すると カラー、線の太さ、矢印を選択する小ウインドウがポップアップ表示される。
(1)-5「消去」タブ
消去範囲をブラシでなぞって指定する。
ブラシのサイズの変更ができる。
(1)-6「背景」タブ
背景の不要な領域をぼかしたr、消去したり、色を置換したりする。
(1)-7 「保存オプション」
変更結果の画像をコピー保存、上書き保存 などが選択できる。
(2)「回転」タグ
90度づつ右回転する
(3)「削除」タグ 選択中の画像ファイルを削除する
(4)「お気に入り」タグ 追加、削除がトグル指定できる
(5)「情報」タグ
ファイル名、撮影日、撮影時刻、サイズ、ファイル格納先パス情報、撮影デバイス、撮影場所、説明 などが管理されている
(6)「印刷」タグ
印刷指示ができる
(7)「ClipChampでビデオ作製」タグ
選択中の画像をつかんだままClipChampの編集画面に移動する。
(8)「OneDriveをフォトで表示」タグ
(9)「もっと見る」タグ
名前をつけて保存、スライドショー、画像のサイズ変更、コピー、
パスのコピー、設定(背景、ロック写真)、共有、フィードバックを送信、(フォトの)設定














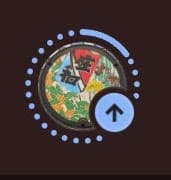

 GoogleMapsアイコンを選択する。
GoogleMapsアイコンを選択する。 位置情報の設定
位置情報の設定





