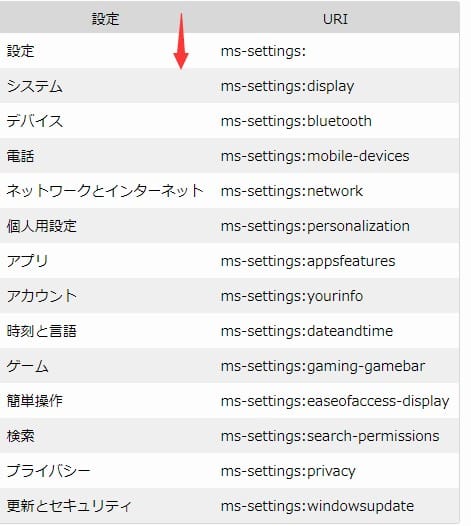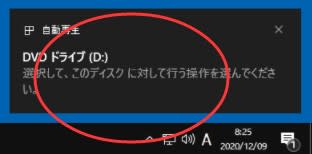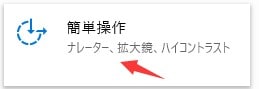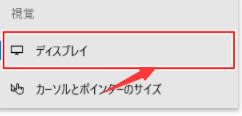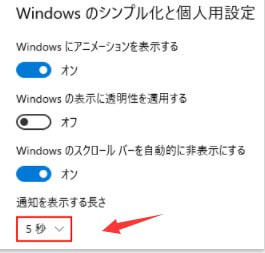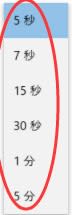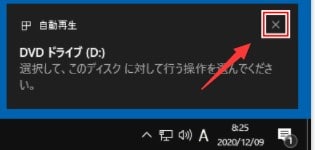Windows 10 設定の各ページへのショートカットについて
Windows10設定画面を表示する
設定画面を表示するショートカットキーはWin winkey + Iです。
"202157-149-1"

Windows10設定画面が表示されます。
"202157-149-2"

Windows10スタートメニューにピン留めする
[設定] や [カテゴリ] を右クリックして [スタートにピン留めする] をクリックします。
"202157-149-3"

"202157-149-4"

[はい] をクリックします。
"202157-149-5"
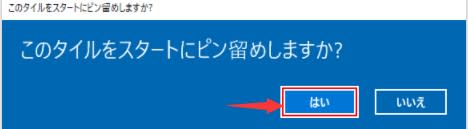
Windows10スタートメニューにタイルを追加できます。
"202157-149-6"

ショートカット
上記の「スタートメニューにピン留め」できるページを直接開くショートカットがあります。
次の [URI] をWin winkey + Rキーの「ファイル名を指定して実行」やエクスプローラの [アドレスバー] に貼り付けて実行して開けます。
"202157-149-7"
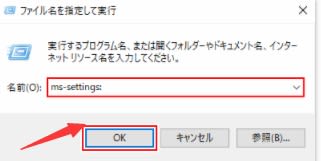
"202157-149-8"
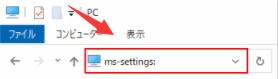
"202157-149-10"