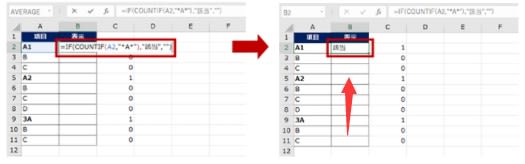PPT 画像をレタッチ
PowerPointで画像をレタッチ
"PPT-2021-5-11 387-1"

PowerPointのスライドに挿入した画像は、フォトショップなどのフォトレタッチソフトを利用しなくても簡単にレタッチを行うことができます。
機能は限られていますが、一般的な利用ではほとんど困ることはありません。
PowerPointで明るさやコントラストを調整する
1画像を選択し、2図ツールの<書式>が選択されていることを確認。
3<修整>▼をクリックします。
"PPT-2021-5-11 387-2"

カーソルを合わせるだけで画像がプレビューされますので、変更後の画像を見ながら調整度合いを決めることができます。
"PPT-2021-5-11 387-3"

ここでは<明るさ/コントラスト>の項目から、「明るさ:+20% コントラスト:+40%」を選択してみます。
"PPT-2021-5-11 387-4"
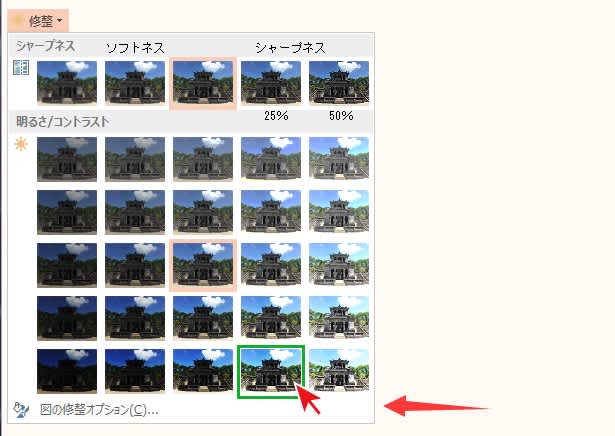
PowerPointで画像が調整されました。
レタッチ前と後の比較は以下のイメージです。
"PPT-2021-5-11 387-5"
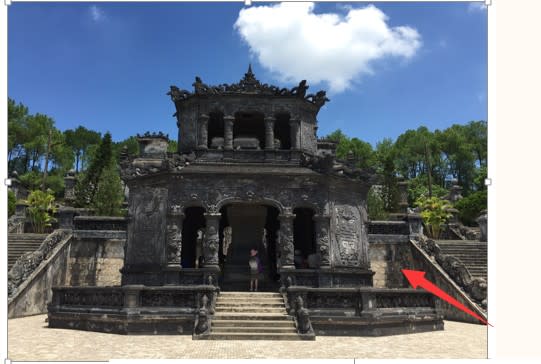
"PPT-2021-5-11 387-6"

同様にシャープネスの調整もできますので、好みの画像になるまで画像調整を行いましょう。
PowerPointでレタッチした画像を元に戻す
今回PowerPointで設定した「明るさとコントラスト」を元に戻すには、<修整>の項目で2<明るさ:0% コントラスト:0%>をクリックすることで変更前に戻すことができます。
"PPT-2021-5-11 387-7"
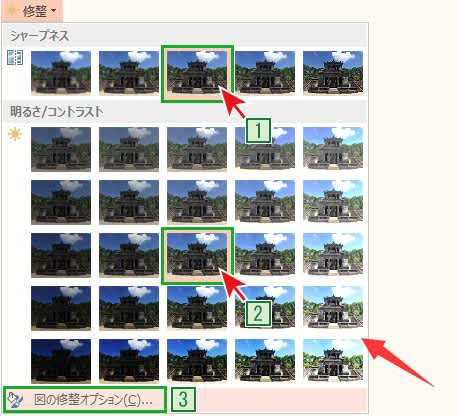
シャープネスを修正していた場合も。センターにある1のサムネイル画像をクリックする事で元に戻ります。
3図の修正オプションをクリックし
4図の書式設定ボタンで[シャープネス]や明るさ/コントラストを[0]に戻せば元の画像に戻ります。
"PPT-2021-5-11 387-8"

またこの画面でスライダを調整したり、数値入力でもっと細かく画像を修正する事ができます。