word画面には表示して、印刷はしたくない文字があるとき (隠し文字)
ときどき、研修などで印刷をした問題を配布することがあるのですが、そのときに使っているのが [隠し文字] の設定です。
たとえば、word図の緑色の文字列には [隠し文字] の設定をしているので印刷したページには表示されません。
"word2021423-204-1"
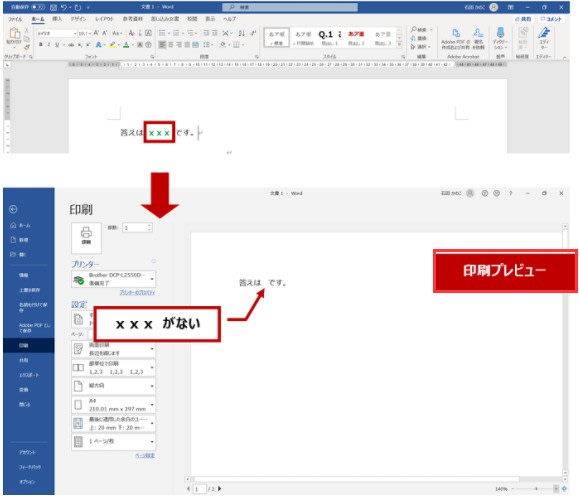
word[隠し文字]の設定をする
[隠し文字] は文字列に対する書式設定です。ショートカット キーを使用して設定するか、または [フォント] ダイアログ ボックスで設定します。
ショートカット キーでの設定と解除
ショートカット キーで設定する場合は、印刷をしたくない文字列を選択して、[Ctrl] + [Shift] + [H] を押します。
[隠し文字] の設定をやめたいときも、文字列を選択して同じショートカット キーを使って解除できます。
"word2021423-204-2"

[フォント] ダイアログ ボックスでの設定と解除
文字列を選択して、リボンの [ホーム] タブの [フォント] グループの右下のボタンをクリックするか、[Ctrl] + [D] のショートカット キーを使って [フォント] ダイアログ ボックスを表示します。
ちなみに、図の「xxx」の左右には半角スペースをいれてあります。隠し文字の設定をするとその場所が詰まるので、少しでも空間を設けたいときには前後にスペースを入れています。(詰めたくない、という場合は [隠し文字] は向かないです。)
"word2021423-204-3"

[フォント] タブの [文字飾り] の [隠し文字] をオンにして [OK] をクリックします。
"word2021423-204-4"

word選択している文字列に [隠し文字] が設定され、点線の下線が表示されます。
この下線は、「ここは隠し文字ですよ」ということを表す編集記号です。
"word2021423-204-5"
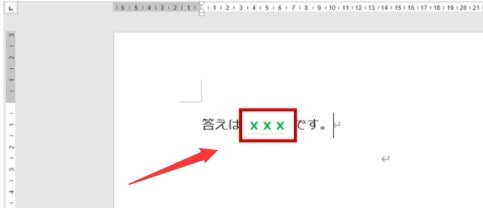
段落記号と同様に既定で表示される設定になっていますが、表示されない場合は [Word のオプション] ダイアログ ボックスの [表示] で [隠し文字] のチェックをオンにしてみてください。
"word2021423-204-6"
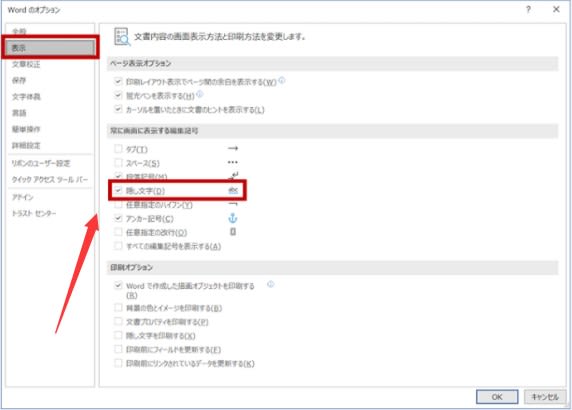
[隠し文字] をスタイルに組み込む
文書内の複数の場所で [隠し文字] の設定をしたい、[隠し文字] が設定されている場所をまとめて選択しやすくしたい、一括で解除したい、といった思いがあるときは、わたしはスタイルに [隠し文字] の設定を組み込みます。
たとえば、下図では、[見出し 2] のスタイルを問題集の回答用とし、文字に赤い色を設定するとともに、[隠し文字] の設定を追加しています。これで、[見出し 2] を適用するだけで [隠し文字] の設定ができるし、ギャラリーの [見出し 2] を右クリックして [すべて選択] などを使えば該当箇所をまとめて選択できます。
"word2021423-204-7"
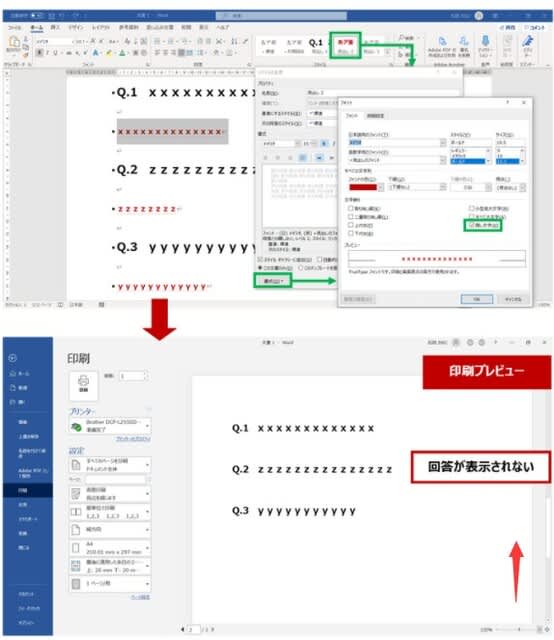
[隠し文字] も印刷したいとき
[隠し文字] の設定はそのままにしておきたいけれど、いまは隠し文字も印刷したいんだよな、というときには、[Word のオプション] ダイアログ ボックスの [表示] の [印刷オプション] の [隠し文字を印刷する] をオンにしてください。
[Word のオプション] ダイアログ ボックスは、[Alt] → [T] → [O] (オー) のアクセス キーでも表示できます。
印刷プレビューに [隠し文字] の編集記号である下線が表示されていても、この下線は印刷されないのでご安心を。
"word2021423-204-8"
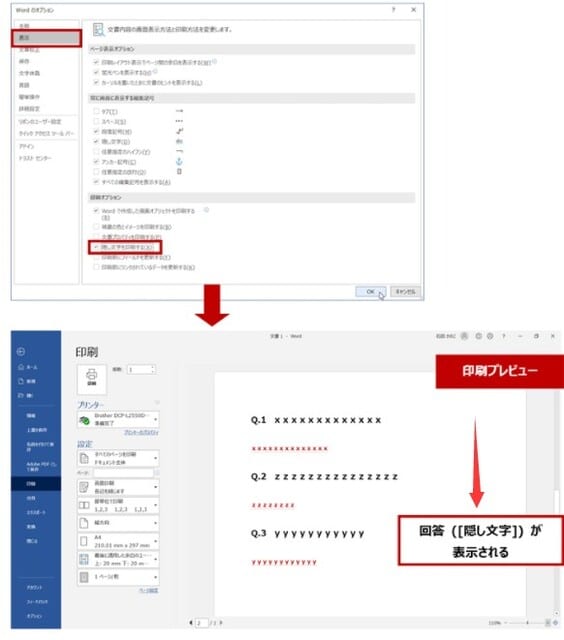
[隠し文字] の設定が使えると、印刷用と投影用 (すべての文字が表示されている状態) を 2 つのファイルに分ける必要がないし、印刷のたびに消したりなんていうこともしなくてすみます。
ただし、途中でも書きましたが、[隠し文字] を設定した文字列が消えて詰まってしまうのが嫌な場合は、設定で変更することができないので、別の方法を考えるべきでしょう。わたしだったら、隠し文字用の文字スタイルを作って、文書の作成時はフォントの色を [赤] にして編集し、印刷する直前で、このスタイルのフォントの色を [白] (ページの背景と同じ色) に切り替えるなどの対応をするかもしれません。
いずれにせよ、すばやくできないのならかえって非効率なので鍛錬は必要ですね。




















※コメント投稿者のブログIDはブログ作成者のみに通知されます