office2016PPT 新しいスライドを追加する
office2016スタート画面で[新しいプレゼンテーション]を選択した例で説明します。
[新しいプレゼンテーション]から始めると、タイトルスライドが作成されます。
ここでは、2枚目以降のスライドを追加する方法を書きます。
[ホーム]タブの[新しいスライド]をクリックすると追加するスライドを11個のレイアウトから選択することができます。
目的に適したスライドを選択します。
"PPT-2021-4-29 160-1"
"office2016 2021629-524-1"

ここでは、「2つのコンテンツ」を選択しました。次に「タイトルとコンテンツ」を選択して追加しました。
未入力の状態では区別がつかないので、説明のためにタイトルを入力して、図を挿入しています。
"PPT-2021-4-29 160-2"
"office2016 2021629-524-2"
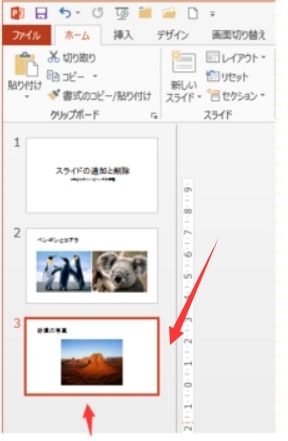
既に作成している他のプレゼンテーション(別のパワーポイントのファイル)のスライドを使いたいときがあります。
[ホーム]タブの[新しいスライド]→[スライドの再利用]をクリックします。
"PPT-2021-4-29 160-3"
"office2016 2021629-524-3"
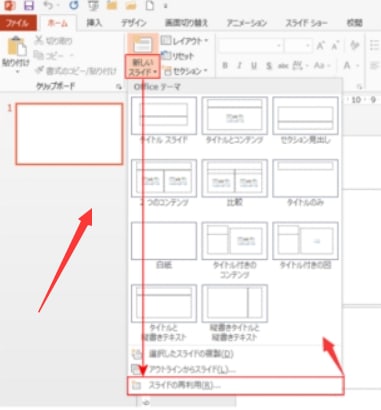
右端にスライドの再利用 ウィンドウが開きました。
ここでは、作成済みのファイルから再利用したいと思いますので、[参照]→[ファイルの参照]をクリックします。
"PPT-2021-4-29 160-4"
"office2016 2021629-524-4"
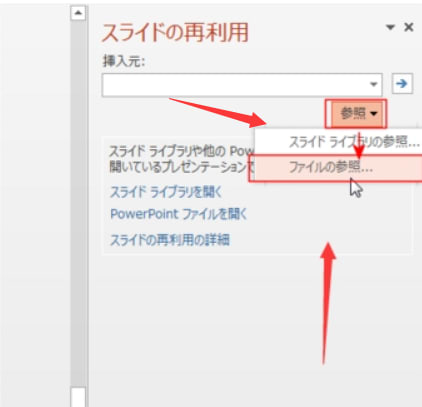
利用したいスライドの含まれるファイルを選択して、[開く]ボタンをクリックします。
"PPT-2021-4-29 160-5"
"office2016 2021629-524-5"

選択したファイルのスライドがスライドの再利用に表示されました。
再利用したいスライドをクリックします。
"PPT-2021-4-29 160-6"
"office2016 2021629-524-6"
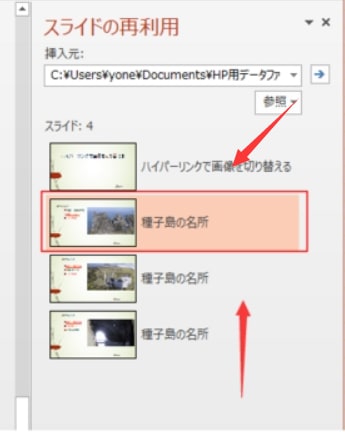
選択したスライドが作成中のプレゼンテーションに追加されました。
office2016スタート画面で[新しいプレゼンテーション]を選択した例で説明します。
[新しいプレゼンテーション]から始めると、タイトルスライドが作成されます。
ここでは、2枚目以降のスライドを追加する方法を書きます。
[ホーム]タブの[新しいスライド]をクリックすると追加するスライドを11個のレイアウトから選択することができます。
目的に適したスライドを選択します。
"PPT-2021-4-29 160-1"
"office2016 2021629-524-1"

ここでは、「2つのコンテンツ」を選択しました。次に「タイトルとコンテンツ」を選択して追加しました。
未入力の状態では区別がつかないので、説明のためにタイトルを入力して、図を挿入しています。
"PPT-2021-4-29 160-2"
"office2016 2021629-524-2"
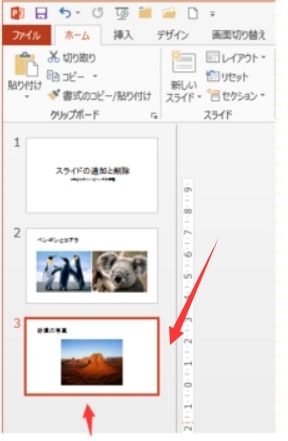
既に作成している他のプレゼンテーション(別のパワーポイントのファイル)のスライドを使いたいときがあります。
[ホーム]タブの[新しいスライド]→[スライドの再利用]をクリックします。
"PPT-2021-4-29 160-3"
"office2016 2021629-524-3"
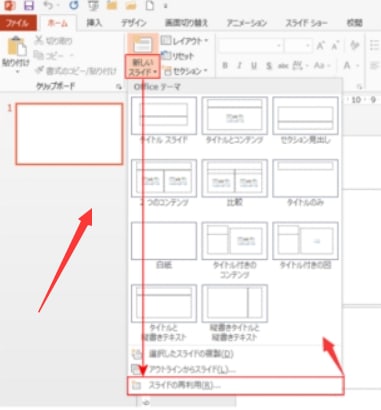
右端にスライドの再利用 ウィンドウが開きました。
ここでは、作成済みのファイルから再利用したいと思いますので、[参照]→[ファイルの参照]をクリックします。
"PPT-2021-4-29 160-4"
"office2016 2021629-524-4"
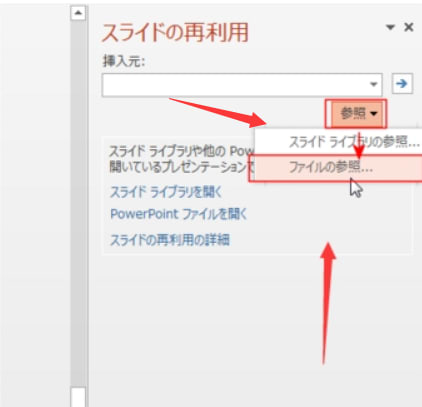
利用したいスライドの含まれるファイルを選択して、[開く]ボタンをクリックします。
"PPT-2021-4-29 160-5"
"office2016 2021629-524-5"

選択したファイルのスライドがスライドの再利用に表示されました。
再利用したいスライドをクリックします。
"PPT-2021-4-29 160-6"
"office2016 2021629-524-6"
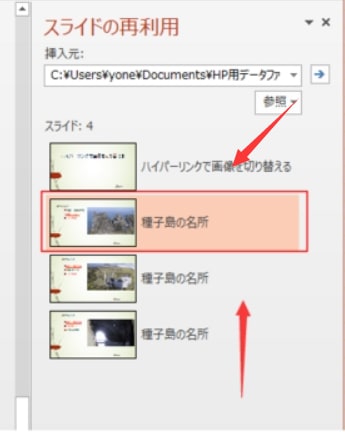
選択したスライドが作成中のプレゼンテーションに追加されました。
左のサムネイルで選択していたスライドの次に挿入されます。
下図の例ではスライド番号3を選択した状態で、スライドの再利用でスライドを追加しています。
この例では書式が作業中のファイルと同じようになっています。再利用したスライドの書式はなくなっています。
再利用するスライドの書式を保持するには 再利用するスライドの書式を使用したいときは? をご覧ください。
"PPT-2021-4-29 160-7"
"office2016 2021629-524-7"
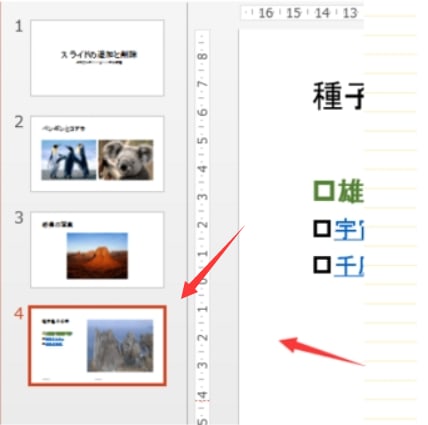
下図の例ではスライド番号3を選択した状態で、スライドの再利用でスライドを追加しています。
この例では書式が作業中のファイルと同じようになっています。再利用したスライドの書式はなくなっています。
再利用するスライドの書式を保持するには 再利用するスライドの書式を使用したいときは? をご覧ください。
"PPT-2021-4-29 160-7"
"office2016 2021629-524-7"
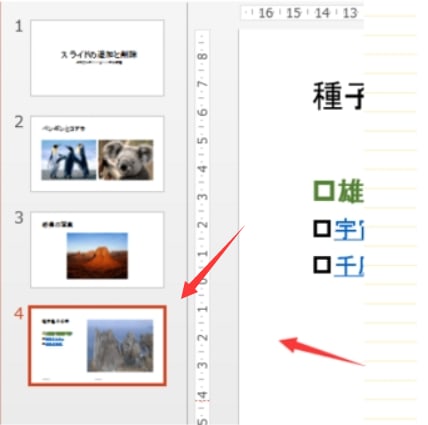




















※コメント投稿者のブログIDはブログ作成者のみに通知されます