


最近、新しいパソコンを購入したのでそれについて書く。
(個人の感想を書いてます)
パソコンは自己責任で買って下さい。(^^;;

1.ASUS ROG Allyとは(自己責任でやってね)

新しいパソコンを購入した。携帯できるゲーム対応パソコン。かなりのぜいたく品。
購入した理由を並べていくと
・以前からゲーム用の携帯パソコンに興味があった。
・色々な記事の評価が高い。ASUSなので問題無さそう。
・GPU内蔵でゲームも出来そう。メモリ16GB、フラッシュ512GBでこちらも十分。
・性能の割に価格は安く本体11万円。さすがに20万円近いのは手が出ない。
・STEAM等の特定のゲームサービスは利用してないので普通のWindowsが使える奴が良い。
・臨時収入があり多少の出費は可能。
前から欲しかったのだが買える資金が確保できてASUSなら安心という事。

2.仕様、購入等(自己責任でやってね)

仕様は下記の通り。
・CPUはAMDのAMD Ryzen Z1 Extreme。GPU内蔵。
・SSDは512GB。RAMは16GB。
・OSはWindows11 Home。
・画面は7インチTFT液晶1920×1080。120Hz。
・MicroSDスロットあり。USBはType-Cが1つあるのみ。
・画面はタッチ操作対応。
10万円を超える商品だがアマゾンで普通に購入できた。
快適に使うために下記の物を追加買いしている。全部で1万円ちょっとになるので実質12万円か。
・UGREEN Steam deck/Switch/rog ally用(置台、端子拡張、USB-C接続)
・Buffalo microSD 512GB
・Buffalo Bluetooth マウス BSMBB535NBK
・Buffalo HDMI スリム ケーブル 1.5m
UGREENのデッキはアマゾンお勧めの奴でそのままでは使いにくそうだったのですぐに購入。
これでUSBマウスやキーボードも使用可能になる。HDMI端子もあるので別モニタに画像を出力可能。
Bluetooth マウスはデッキ無しで使えるように安いのを購入。
これらはゲーム専用なら必ずしも必要では無いけどWindowsの設定をするのにあった方が便利。
最低Bluetoothマウスが無いと最初は操作に苦労すると思う。

3.使った第1印象(自己責任でやってね)

・画面をタッチして使ってもいいけどマウスを使えるようにした方が楽。
私は最初Bluetoothマウスを接続して使った。デッキがあるならそれを接続。
・初期設定で指紋を登録してログインできるようにした方が便利。画面タッチで
PIN入力は面倒。指紋センサーは電源ボタンが兼用している。
後から登録する場合は 設定-アカウント-サインインオプション-指紋認証
・画面を1280×720に設定する。7インチでフルHDは文字が小さすぎてきつい。
一般的な操作はこのサイズで行った方が良さそう。慣れたら元に戻すのもいいけど。
・自動で ARMOURY CREATE SE というソフトが立ち上がってわずらわしいがこれは設定等に
必要なのでそのままにしておく。画面右上の2番目のボタンでON/OFFが可能。
アンインストールすると本体のゲーム用ボタン類が動かなくなる。
ネット上からソフトをダウンロードすると再インストールは可能だが余計な事はしない。
・Windows起動時の自動起動を止めたい時は コンテンツ-システム-バージョン等
の ARMOURY CREATE SEの自動起動 をOFFにする。
・Windows上で本体のスティック類を使いたい場合はARMOURY CREATE SEで設定を行う。
下記の設定で左スティックでカーソルを動かしてマウスの左右クリックが可能。
設定はマウス以外にAボタン:決定、Bボタン:キャンセル
しかし余り使いやすいとは言えないので無理に設定する必要は無い。
設定-コントロールモード-デスクトップモード-キーマッピング-左スティック-マウスカーソル
設定-コントロールモード-デスクトップモード-キーマッピング-ABXYボタン-Aボタン-マウス-左クリック
設定-コントロールモード-デスクトップモード-キーマッピング-ABXYボタン-Bボタン-マウス-右クリック
・Windowsの設定-Bluetoothとデバイス-マウス-マウスポインターの速度でゆっくり目にすると何とか使える。
・下のバーの右側のアイコン列にタッチキーボードがありキーボード入力が一応可能だが
余り使いやすくない。何らかのハードウェアのキーボードを使いたい所だ。
・左上の2番目のボタンはコマンドセンターという奴でこれでも画面の明るさ等の設定が可能。
・画面の左右の上にあるアナはアレイマイクというもの。
・シングルクリックでアプリが起動するのが使いにくかったので従来のダブルクリックに変更した。
エクスプローラーの上メニュー-3点ドット-オプション-クリック方法-ダブルクリックで開く
・エミュレータ等を動かすならARMOURY CREATE SEで右上の追加を選択して
メニューにソフト一覧が出てくるのでそこから選択するかLB、RBでエクスプローラーを
開きソフトを選択する。その後、Xボタンオンでゲームプロファイルを設定する。
右上のテンプレートの選択でゲームパッドモードを選択する。
実行はGame Libraryからソフトを選んでAボタン。
・動作音が静かでほとんど無音。エイジオブエンパイア3HDを動かすとファンの音が
聞こえるようになるが数年前に買ったノートPCよりはるかに静かだ。
(気になるなら下記のCPUの速度調整)
・動作確認したソフト、周辺機器
エイジオブエンパイア3HD(AOE3)、マウス無しではプレイは難しい。
RPCS3(メタルギアソリッド5、メルルのアトリエ、戦場のヴァルキュリア)
エイジオブミソロジー(user.cfgの設定が必要、ブログ内記事参照、解像度が変更できない)
・携帯PCなので当たり前だが画面は小さい。しかし7インチは厳しい。
RPCS3やSTEAMのゲームは何とかなるかもしれないがAOE3をやるのは少し厳しい。
パソコン用のゲームをするのは厳しいかも。その辺は個人差もあるので何とも言えないが
余り期待しない方が良さそう。
・エミュレーターでゲームする場合、全画面モードでやるのがお勧め。少し表示が大きくなりやり易い。
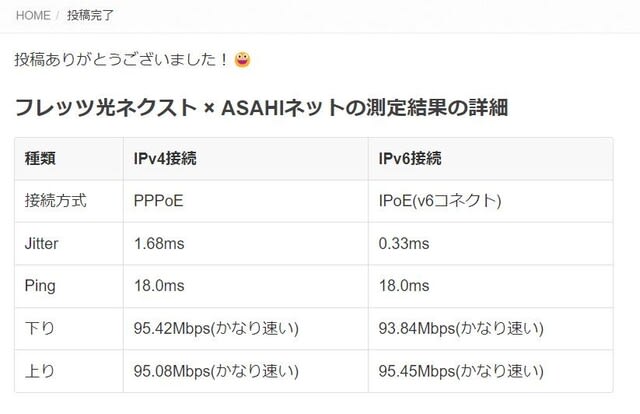
4.その他(自己責任でやってね)

・WindowsのプロダクトIDはどこにあるのか不明。設定を見る限り認証済。
設定-システム-バージョン情報-Windows11 Home。
設定-システム-ライセンス認証-アクティブ。
・マイクロソフトストアからAOE3をダウンロードする時は時間はかかるがエラー等は出なかった。
・RPCS3は動作可能でメインのパソコンと同じ程度に動く。メタルギアソリッド5が動いた時は驚いた。
・Wifiは95Mbps程度の速度が出た。有線接続のデスクトップPCと同レベル。
マンションのネットが100Mbpsタイプなのでほぼ最高速。
・電力を測定した。20~35Wで変動する。AOE3をプレイした時の最大電力は55Wだった。
・RPCS3を長時間使用すると熱でMicroSDの調子が悪くなりエラーが出たり停止する。
これに関する情報はAllyのサイトにも上がっている。ゲームプレイ中に使うデータ等は
Cドライブに置いた方が良さそう。MicroSDが認識されなくなる事があるがしばらく冷やすと復活する。
・2024.2 追記
突然、RPCS3が起動しなくなる現象が起きているがプロパティからWindows8互換モードに設定すると動作する。
ARMOURY CREATE SEから消してしまった場合は再設定が面倒。スタートにピン留めして追加でⅩ:スキャンして
から選択肢に表示させて登録する。エクスプローラーで登録しようとすると動かなくなる。
・その後もバッファローの512GBのMicroSD書き込みエラーが頻発したのでサンディスクの128GBと交換したら
こちらは問題なく正常に動く。バッファローの奴をスマホのAquosSense7に入れて使うとこちらも正常。
結局、容量かメーカーの相性がありそう。しばらくサンディスクので様子を見る。
・時々、起動時にエラー(BitLocker回復キー)が出てキーを聞かれる事がある。電源ボタン長押しでOFFにして
再起動すると正常に戻る。(週1回位)小さなボディに詰め込んでいるせいか?多少のトラブルは覚悟した方が良さそう。
・わずらわしいので 設定-プライバシーとセキュリティ-デバイスの暗号化 をOFFにしてみた。
変更に1時間弱かかる。MicroSDのせいなのか謎だ。アップグレードしたデスクトップPCにはこの項目は無い。
再起動すると本体のスティックが効かなくなったので再度再起動すると正常に戻った。これもなんとかして欲しい。
・設定-オペレーティングモード でCPUの速度を変更できる。発熱が気になるなら
パフォーマンスやサイレントに変更してみる。初期はターボモード。
速度が気にならないならパフォーマンスモードで使うのを勧める。
・設定-オペレーティングモード-GPU設定 でGPUに割り当てるメモリの量を変更できる。
初期は4GB。どの程度が良いのか検討中。
・音楽を再生してみたが正面で聞くなら本体のスピーカーはまあまあ良い。
Bluetoothスピーカーを持っているけどそれよりは多少劣る。聞く位置による感じ。
ソニーのBluetoothスピーカーにも問題なく接続できた。
・FF14のベンチマークをやってみたが5626(普通)だった。
デスクトップPCのGPU1650GTXの半分程度。表示は滑らかなのでゲームは可能だろう。
この大きさでは頑張っている方だと思うがまだ1650のレベルには遠い感じがする。
古いノートPCのMX250というのは上回っているが似たようなレベル。
普通にゲームをするのはおそらく可能だが負荷が重いのは厳しそう。
・CrystalDiskMark8.0.4の結果はデスクトップPCと似たレベルでなかなか良い結果だ。
MicroSDのDドライブもやってみたが当然遅いけど7200rpmのHDDの半分程度は
出ているので普通に使えそう。



5.まとめ(自己責任でやってね)

良く出来たぜいたくな携帯パソコンというのが個人的結論。画面が小さくて通常の使い方には厳しい。
STEAMみたいなゲーム専用サイトで使うなら十分な気がするのだがそういう人はSTEAMDECK
の方がいいかもしれない。ややマニア向け商品。
サードパーティーのドックを買うとHDMI出力が可能で大きい画面で使用可能だが
それだと携帯機の意味が無くなるので悩ましい。逆にデスクトップ的な使い方は可能な
感じなので携帯して家ではドック接続という使い方をする人には向いている。
滑らかに動いてくれるのでその程度のパワーはある。
ただしGPUの性能は1650にも遠く及ばないので余り重いのは難しい。
スコアより実際の動きは良いのだがスコアはいまだのこのレベルなのは残念だった。
RPCS3を使ったりすると多少不安定になる事もあるのでその辺の対処が出来る人
の方が良さそう。まあ出来ない人が買うとは思えない気もするが。
しばらく使ってみて分かったが意外と不安定な所はある。
Windowsで色々なエミュレーター等のソフトは動きそうなので使い方は考えて行きたい。
11万円でこの使い勝手は悪くない。15万や20万という機種もあるけど止めた方が良い。
普通の人は使えても割に合わない。金持ちマニア専用だ。これはお試し用としては良さそう。
下位機種も出ているがこのGPU性能ならこちらを買った方がいいだろう。
ASUS ROG Ally
新しいパソコン
新しいパソコン2



ツクモデスクトップ i-5 11400+1650GTX
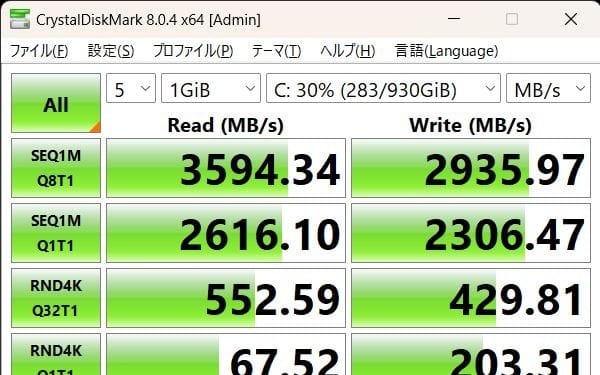


マウスノート i-7 9750H+MX250
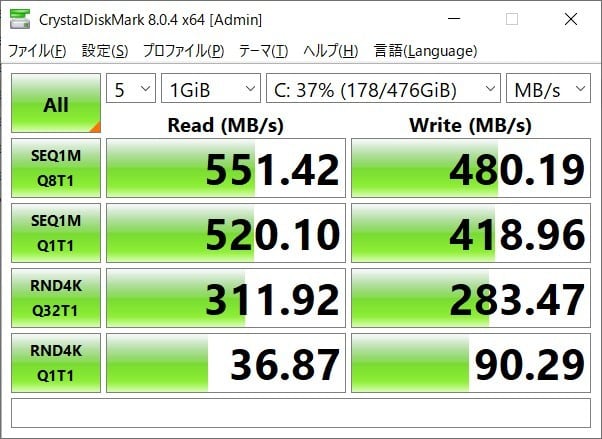

インテルNUC i-5 6260U




























