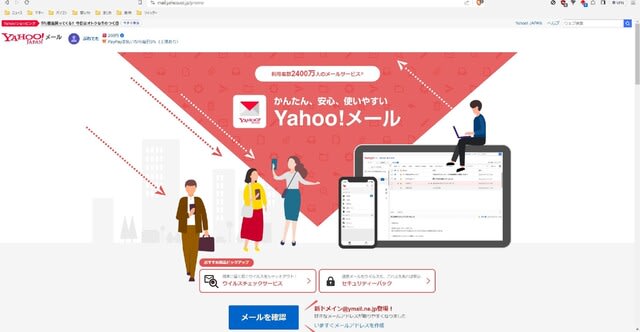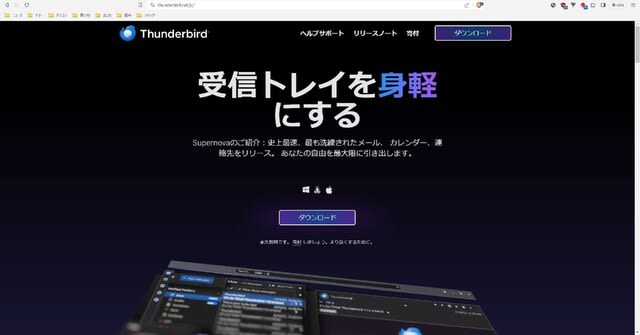


WindowsアプリのThunderBirdを使ってみたのでそれについて書きます。
(個人の感想を書いてます)
アプリは自己責任で使って下さい。(^^;;
1.ThunderBirdを使ってみる(自己責任でやってね)

私は長年WindowsのメールソフトはOutLook2013を使ってきた。
Office2013を以前に購入してそれに付属していたものだ。
機能的や使い勝手に関しては一応満足していたので使い続けていた。
ところがこの少し前からWindows11を起動した時にエラー表示が出るようになった。
表示がエラーとしか出ずに何のソフトのせいか分からなかったのだがメールを出そうとして
OutLookが動いてない事に気づいた。
手動でアイコンをクリックして起動しようとしてもエラー表示が出て起動できない。
Windows起動時のエラーの原因がやっと分かった。
パソコンでメールが使えないのは不便なのでどうしようかと考えてThunderBirdを使ってみる事にした。
Gmailは振り分け機能が貧弱だしメール管理がGoogleお任せになるので気が進まない。
サーバーのメールを残す設定にしても削除してしまうのが迷惑。
新しいOfficeを買うのを考えたがWindows11未対応とは言え何の警告も無しでいきなり起動せずは
ダメだと思う。こういうソフトは余り使いたくない。
ThunderBirdは前から名前を知っていたしお勧めソフトとして言われているので試す事にした。
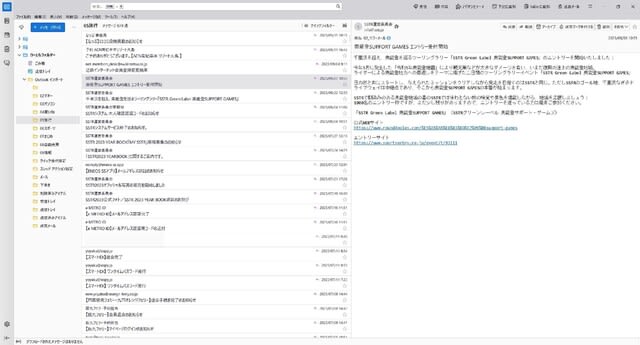
2.ThunderBirdをインストールする(自己責任でやってね)

・ThunderBirdサイトからダウンロードを開始すると自動的にWindowsの64ビット版が
ダウンロードされてそれを実行するとインストールが始まる。
・私がインストールしたのは 115.2.3 だ。
・インストールは特に何もせずに標準的なものを選択して出来た。
ThunderBird
3.動かしてみる(自己責任でやってね)

・ThunderBirdを実行したら上の部分を右クリックしてメニューバーを有効にする。
上部にメニューバーが表示される。右上の三マークでもメニューが出せるが
個人的にはこれを出した方が使いやすい。
・左下の太陽マーク-一般 でThunderBirdスタートページ、
システム統合-起動時にThunderBirdが既存の~ のチェックは外した。
・同じ場所で右クリックでカスタマイズ項目があるので上部にボタンを追加できる。
受信、作成 位は追加しておいた方が便利。
追加したいボタンを右クリックしてメインツールバーに追加を選んで右下の保存をクリック。
・OutLook2013を使っている場合はうまく行くと一発でメールや環境を移管できる。
ツール-設定とデータのインポート-Outlookからインポートする
アカウント設定、連絡先、メール を選んで実行。フォルダの設定等は不要。
取り込み中はなぜだが下のパーセント表示が0%のままだが処理は進んでいる。
終了表示が出るまで待つ。
・私は新たにファルダを作成してOutLook2013のファルダとは分けているが
前のフォルダを使い続けたい時は
ローカルファルダ--Outlookインポート で移動させたいファルダを右クリックして
別のファルダ-に移動 で移動できるようだ。
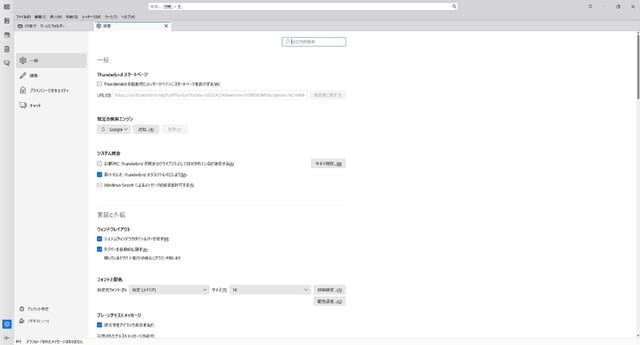
4.メール振り分け、その他(自己責任でやってね)

・アカウントを設定出来たら受信トレイの下に振り分けたいフォルダを作成する。
フォルダ名の先頭にに01,02---等の数字を付けると自動でソートしてくれる。
・振り分けたいアカウントを選択した状態で ツール-メッセージフィルター-新規 で
メール振り分けの設定が出来る。
・フィルター名、いずれかの条件に一致、差出人、メールアドレス、メッセージ移動するフォルダ
を設定すると相手先別に振り分けが可能。
初期設定は すべての条件に一致 が選ばれているのでいくつかの差出人を同じファルダに移動
させたい場合は いずれかの条件に一致 に変更するのを忘れないように。
・別アドレスのアカウントを1つのアカウントに振り分けしたい時は移動でなくコピーの方が安全。
popはサーバーに残す設定が可能だがIMAPは移動でサーバーのメールを消す事がある。
別のスマホ等でメールが受け取れなくなる。
・設定が終わったらフィルターを使用するフォルダーが受信トレイにして今すぐ実行で試してみる。
設定が違う場合は 受信トレイ-受信トレイ に設定する。
・設定を追加するには設定を追加したい部分の上の右端の+ボタンを押すと入力が可能。
・文字化け
一部のメールは文字化けする事があるのでその時はメール表示のメニューの右上の
その他-テキストエンコーディングを修復 で直るか試してみる。
その設定は覚えてくれずその都度やる必要がある。アドオンもあるがうまく動作せず。
・ヤフーメール
ヤフーメールを自動設定させたがうまく行かなかった。IMAP設定する必要がある。
右上の 三-新しいアカウント-既存のメールアドレス
でメールアドレスを入力すると下に手動設定が出るので選択。設定例は下記の通り。
詳しくはヤフーメールのサイトで確認して下さい。
電子メールアドレス: ********@yahoo.co.jp
受信メール (IMAP) サーバー:
imap.mail.yahoo.co.jp
SSL/TLS
993
送信メール (SMTP) サーバー:
smtp.mail.yahoo.co.jp
SSL/TLS
465
アカウント名/ログイン名: ********@yahoo.co.jp
パスワード: **********
・同期設定
IMAPで初期設定のまま使用するとサーバーと過剰に同期するので使いにくい。
下記の設定を適当に行った方が良さそう。同期は最近の物に限定して古いメールは削除。
メールを別のアカウントのフォルダにコピーする設定を行った後に
ヤフーアカウントを選択して右クリック-設定-
同期とディスク領域 最近1~2日分のメッセージをローカルに同期する
ローカルのコピーと~ 送信日時から次の日数以上~ 7日で削除
・ヤフーメールの設定は 設定(太陽マーク)-IMAP/POP/SMTPアクセス) で
Yahoo! JAPAN公式サービス以外からのアクセスも有効にする を選択。
・Windowsのアイコン
右下にThunderBirdのアイコンを表示するとメールが来た時に表示してくれるので便利。
Windowsの下のタスクバーを右クリック-タスクバーの設定-その他のシステムトレイアイコン
でThunderBirdをオンにする。
・スタートアップ
下記のフォルダに実行アイコンをコピーしておくと起動時に立ち上がる。
C:\Users\*****\AppData\Roaming\Microsoft\Windows\Start Menu\Programs\Startup
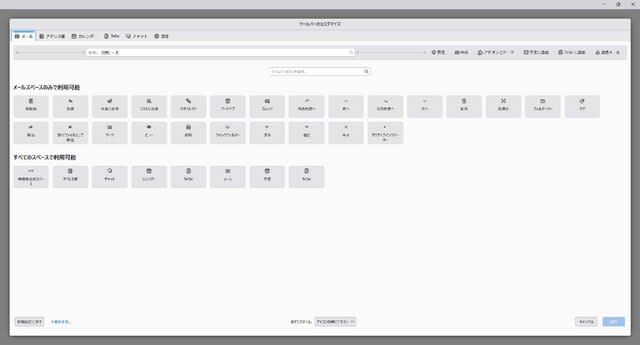
5.まとめ(自己責任でやってね)

何とか使えるようになったのでしばらく使ってみる。
完璧では無いけどフリーでこれだけ使えれば十分だろう。
OutLook2013を代替できる見込みはありそう。
寄付の表示が時々出るのでしばらく使って問題無かったら考えたい。
1カ月使用して特に問題無く使えているので少し寄付した。今後も頑張ってください。