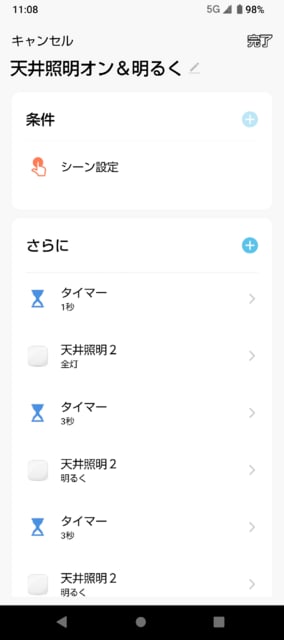最近、+Styleの製品を買ったのでそれについて書きます。
(個人の感想を書いてます、今回もグダグダです)
アプリは自己責任で使って下さい。(^^;;

1.+Styleとは(自己責任でやってね)

ガシェットやスマート家電類を製造販売しているメーカー。
私の個々の製品を多数使っている。電球、コンセント、リモコン等だ。
この企業の製品に関しては既にブログを書いているのだが最近また新しいのを
買ったのでまとめ記事を書いてみる事にした。
ここの製品を使っている理由を並べると
・時間を設定して自動で動作してくれるのは便利。
・ポットや電気暖房等の消し忘れを防止してくれるので省エネと安全に役立つ。
・完璧ではないけどほぼ安定して動いてくれる。
・スマホのアプリを使うとかなり複雑な設定も可能なので自己満足にひたれる。
・数年使っているが壊れた製品は1つも無い。意外と頑丈。
という訳で使っている製品に関して書いていこうと思う。
+Style

2.コンセント(USB端子付き)(自己責任でやってね)

・コンセントのON/OFFの時間を設定して動作できる。省エネや家電の再起動に使える。
・今回買ったのはUSB端子付きのものでそこからスマホ等の充電が可能。
・残念ながらUSB端子のON/OFFは出来ない。
・使っているのは電気ポット、暖房器具、スピーカー、空気清浄機、充電器、パソコン、モデム等。
・最初に使う時は電源ボタンを長押しする。(6秒間?)
・アプリのマイホームで右上の+ボタンで デバイスを追加 で新規に登録できる。
・Wifiはスマホも2.4GHzに接続する必要がある。うまく行かない場合は確認。
・古いルーターを使っている場合、接続台数が限られるのでそれより多くならないように注意。
新しいルーターは接続台数は増えるが暗号化がWPA3の場合があるのでダメな場合はWPA2の
ネットワークに接続してみる。
・自動でうまく行かない場合は下の手動で機器を選びネットワークとパスワードを
指定して検索してみる。発見すると登録はほぼ自動で行われ名称を登録する。
・基本、夜中の消し忘れ対策にOFF設定を入れている。
・モデムは週1回夜中に1時間程度OFFしてからONして再起動している。
・空気清浄機は現在の設定を記憶してくれるモードがあるので夜中はOFF。
・スピーカーは夜中はOFFにしているがオートパワーオフが作動するものがあるため定期的にON。
・パソコンはバッテリー内蔵のもののACアダプターを使う時にON。デスクトップは1度
誤動作して電源が落ちてしまったので使っていない。こういう所には使わない方が安全。
・設定は各コンセント画面のスケジュールとスマートモードで可能。
・各コンセント画面の電気使用量でそのコンセント接続機器の電力消費が分かる。
・各コンセント画面の右上の鉛筆アイコン-ホーム画面に追加 でスマホにアイコンを作成できる。
直接各コンセント画面に飛べるので便利。Taskerで画面タップするとそちらでも制御が可能。
時間待ちやタップ方法に工夫が必要だが。
コンセント(ブログ内)

3.スマート電球(自己責任でやってね)

・明るさ(調光)、色合い(調色)が変更できるものを使っている。
・個人的に白色が好きで昼光色や電球色は好きでは無いのでこれは良い。
・玄関、寝室、台所の3か所で使っている。
・初期の登録は電球のON/OFFを数回繰り返す。これが少し面倒。
他は他の危機と同じでスマホで行う。
・玄関、台所は朝緩く点けて夕方明るくして夜中に最低輝度にして早朝消す。
夜中にトイレに起きる事があるので夜中も点灯。
・寝室は朝明るめに点けて目覚まし代わりに使っている。
一定時間後に消して夕方緩く点灯。夜中寝る時間に消灯。
・それなりに複雑な制御をしているのでスマートモードのみで設定。
・これもスマホ上にアイコン作成が可能だがほぼ時間通りに動いてくれて
手動制御はやってないので作成していない。
・コンセントにE26電球を付けられるアダプタを買うとコンセントのある場所に設置可能。
これは400円弱で買えて初期設定にも使えそうなので予備も欲しい。
・上記のコンセントを使って電力を測った結果は下記の通りでかなりの省エネ。
残念ながら3.4W以下の電力は測定できないようだ。明るさにほぼ比例する。
これなら24時間点けっぱなしでも電気代は月100円程度だろう。
明るさ% 電力(W)
1 0.0
35 3.4
50 4.5
75 6.4
100 7.4
スマート電球(ブログ内)

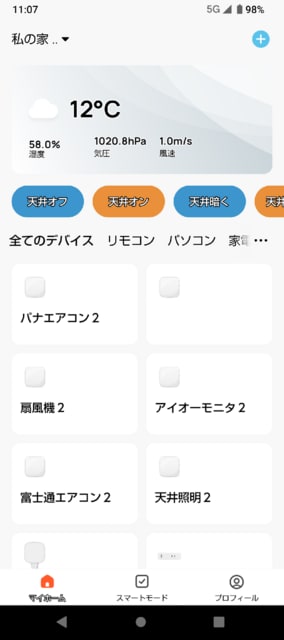
4.マルチリモコン(自己責任でやってね)

・現状、マルチリモコンを数年使っているのだが新しいのが安かったので購入。
・赤外線リモコンを学習させて色々な家電を制御するものが発売されているが
それを複数記憶して特定の時間に動作させるものだ。便利だ。
・シーリング照明、パソコンモニタ、扇風機(夏季)の制御を行っている。
・初期設定は電源ONで接続モードになりアプリで登録。特別な操作は不要。
・シーリング照明は朝点灯して少し明るくする。夕方さらに明るくする。寝る時間に
なると暗くして最後は消灯する。強制的に照明が暗くなると夜更かししなくなる。
・パソコンモニタは朝ONして寝る時にOFF。
・扇風機は朝ONして寝る時にOFF。途中でオートパワーオフが働くのでそれを
キャンセルするためにOFF/ONを入れて延長する。
・記憶したリモコンは マルチリモコン-右上の鉛筆アイコン-リモコンをホームに表示
をオンにするとアプリのマイホームに表示される。
・リモコンをスマホのアイコンとして追加できれば便利だが出来ない。残念だ。
・設定はアプリのスマートモードから行う。自動設定は条件でスケジュール設定(時間)、
さらに で動作を設定できる。
・そこで デバイスを実行する で行う制御を設定できる。スマートモードを選択で
シーンで設定した制御を行う事が出来る。
・シーンで制御をまとめて設定して実行する事ができる。その他の設定内にダッシュボード
に表示 というのがありそれがONならマイホームにそのシーンが表示され実行できる。
必要ないならOFFに変更。
・デバイス実行毎の間にタイマーで1秒か2秒のウェイトを付けた方が安定して実行する。
・アプリ1.3.5は不安定でリモコン設定やシーン、スケジュール設定で動作が変になる事がある。
設定中にボタンが消えたりデバイスの並び変わったりする。長いシーン設定する時は
少しずつ入力して保存した方が途中からやり直せる。
・1つのスケジュール設定で複数のシーンを呼び出すとうまく行かない事がある。
アプリのせいか? シーンを1つにするかそこでデバイス設定する。
・一度、シーンで入力したデバイス実行を変更する事は出来るが消す事は出来ない。
シーンを削除して最初からやり直す必要がある。これは面倒。スケジュールも同じ。
・概ね正常に動いているが天井照明2つまとめて制御する時は時々失敗する。
リモコンの角度調整中。特殊な使い方のようで旧モデルも失敗する事はあったのだが
このモデルでも難しいようだ。
マルチリモコン(ブログ内)
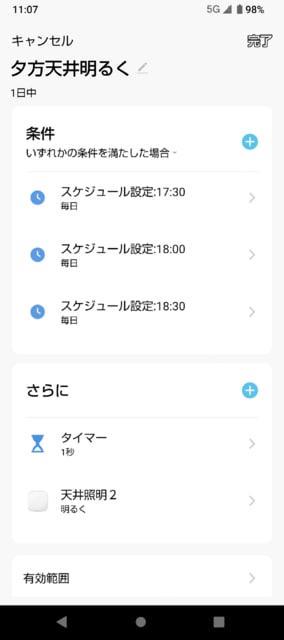

5.まとめ(自己責任でやってね)

色々、文章で書いてきたが結局は使い倒しているという事。非常に便利。
使えなくなると困ってしまう。
これからも頑張って欲しいけど安売りや欠品の商品が出てくると大丈夫なのか少し心配。
何か良い使い方を思いついたらまた書いてみたい。