


Windows10でVirtualBoxを使えるようにしてみたのでそれについて書く。
ソフトの使用は自己責任でやって下さい。
Windows10でWindows8.1を使ってみる
エイジオブミソロジーをWindows10でやる方法
1.やろうとしたきっかけ(自己責任でやってね)

新しいパソコンを買ってエイジオブミソロジーをやろうとしたのだがVmwareが余りスムースに動かず
プレイがやりにくい。一応、動くのだが動きがぎこちなくやりにくい。
数年前に買ったNUCよりはるかに早いはずなのだがそれ以下。
VmwareのVer.は12、14、15を試したのだが、12、14はファイルがコピーできない、
Windowsがインストールできない、USBが使えないとかトラブル連発でなぜだか使えない。
15は動くんだけど遅い。色々やってもダメ。という訳でしばらく放置していた。
それで久しぶりになんとかできないか調べていた時に見つけたのがVirtualBoxだ。
以前、少し使ってみたがエイジオブミソロジーが使い方が分からなかったので挫折していた。
今回何とか使えるレベルまでなったのでまとめておく。(最初の動画は見られないがプレイは可能)
(VirtualBoxではWindows8.1を使う場合プロダクトコードが必要です)
2.必要なもの(自己責任でやってね)

使ったのは下記の物。ダウンロードするなり購入してそろえてくれ。
・Windows8.1のプロダクトID。
(25桁の奴。抜け道があるかもしれないがVmwareのような簡易インストールができるかは不明)
・マイクロソフトID。
(一旦、これでインストールした後にローカルIDに切り替えた。他の方法があるか不明)
・VirtualBox 6.1.2(Windows hostsをダウンロード)
Download VirtualBox
・VirtualBox 6.1.2 Oracle VM VirtualBox Extension Pack(All supported platformsをダウンロード)
上と同じサイトの少し下にある。USB用。
・Windows 8.1のイメージ
Windows 8.1 のダウンロード
・エイジオブミソロジー用のファイル(別記事参照)
エイジオブミソロジーをWindows10でやる方法
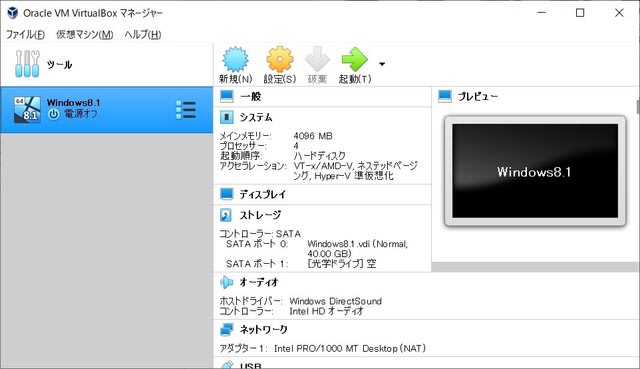
3.作業手順(自己責任でやってね)

次の手順で作業を進める。
・VirtualBoxをPCにインストールする。設定はデフォルトでOK。
・VirtualBoxにWindows 8.1をインストールする。プロダクトIDとマイクロソフトID使用。
・解像度が合ってない時はGuest Addtionsをインストールする。
そのままではワイド画面に合ってないので追加でソフトを入れる。
C:\Program Files\Oracle\VirtualBox 内にある模様。
Windows 8.1を立ち上げてデバイスからVBoxGuestAdditions.isoをマウントする。
デバイス-光学ドライブ-choose a disk image でファイル選択。自動的にインストールが開始される。
またはVBoxWindowsAdditions.exeを実行するとインストールが始まる。
終了すると特に設定しなくでも最大ウィンドウにするとモニタにあった画面に調整される。
・USB2.0、3.0を動かすためにExtension Packをインストールする。
ファイル-環境設定-機能拡張 で右端の+ボタンを押してダウンロードしたファイルを選択する。
外付けブルーレイを使用するのに必要だった。
・環境の設定を行う。USBは3.0に設定。
ゲームを動かすならCPU、メモリ、ビデオメモリは多めにした方が良いだろう。
私はCPU:4、メモリ4GB、ビデオメモリ256MB(パソコンはCPU:12、16GB)
・VirtualBoxにデータを送るのに共有フォルダを設定する。ドラック&ドロップはうまく行かない。
デバイス-共有フォルダ-共有フォルダ設定 でメニューに入り、右端の+ボタンで追加。
フォルダーのパスでパソコン上のファルダを設定する。ファルダ名は適当でwork 等。
しばらく使うなら永続化するにチェックを入れる。
2つ以上のフォルダを設定してドライブ場所を固定したい場合はマウントポイントに
Z: Y: 等に設定するとそのドライブに接続されるようになる。
・外付けDVDドライブが認識されない場合はデバイスーUSBでそのドライブを指定する。
(USBドライブの場合)
・エイジオブミソロジーをやるなら下記のGPU設定ファイルを作成する。
Vmwareのものとほぼ同じだがファイル名と数字が違う。(0x80EE_virtualbox.gfx)
その他の詳しい説明は以前のエイジオブミソロジーの記事を参照して下さい。
テキストファイルにならないように注意。gfxファイルになっているのを確認。
[config]
Vendor=VirtualBox
defaultdevice=CyberBladeXP.gfx
[knownGoodDriver]
Month=1
Day=30
Year=2020
Product=0
Version=0
SubVersion=0
Build=0
[device]
0xBFFF=CyberBladeXP,CyberBladeXP.gfx
・フォルダ C:\Program Files (x86)\Microsoft Games\Age of Mythology\startup
に user.cfg というファイルを作成すると解像度を変更できる。中身は
xres=1920
yres=1080
(フルHDの場合、モニタの解像度に合わせる)
エクスプローラーではファイルが見えないことがあるので注意。
・起動時に初期化失敗というエラーが出る場合は上記の user.cfg で解決出来る事がある。
ROG Allyというパソコンでエラーが出たのだがこれを行うと動くようになった。(2023.10)
4.問題点(自己責任でやってね)

・マイクロソフトIDは遅いだけなのでローカルIDに切り替えた方が良い。
・オートログイン設定もやった方が良い。コマンド入力から「netplwiz」。
・速度改善策としてアニメーション系の制御をOFFする。
コントロールパネル-システムとセキュリティ-システム-システムの詳細設定-パフォーマンス
・動作が遅すぎる場合はWindowsUpdateの設定を
確認はするがダウンロードとインストールは自分で行う
推奨される更新プログラムのチェックを外す に変更してみる。
コントロールパネル-システムとセキュリティ-WindowsUpdate
・エイジオブミソロジーの注意まとめ
・画面設定を変更した後に画面が変になる事があるが何度か再起動をすると直る。
・最初の動画は正常に再生されない。
・画面を1280x1024にしないと正常にスクロールしない。その場合必ずウィンドウモードにする事。起動しなくなる。
・画面の設定ミスで起動しなくなったら C:\Users\*****\Documents\My Games (ドキュメントの中の)
Age of Mythology フォルダを削除すると起動するようになる。
その下のUsersファルダがゲームの進行を記録しているので保存しておく。
・エイジオブミソロジーの上下のスクロールの操作性がいまいち良くない。上下左右キーの併用が現実的かも。
・ゲームが開始してから上の 入力-マウス統合 をクリックしてキャプチャーモードにするとスクロールが
改善する事がある。右Ctrlと画面クリックで切り替えられるようになる。
・Windowsのマウスの移動速度を遅くする等の調整をした方が良いかも。
・チートコマンドは下記の通り。速度アップとゴッドパワーだけで十分という気もするな。
(このチートは前半は効くが後半は効かない事が多い。)
金+1000
ATM OF EREBUS
木+1000
TROJAN HORSE FOR SALE
食料+1000
JUNK FOOD NIGHT
研究、建設速度アップ
L33T SUPA H4X0R
メテオ等のゴッドパワー
WRATH OF THE GODS
5.全体的な感想(自己責任でやってね)

新しいパソコンならVmwareも早いだろうと思ってインストールしたら全然ダメ。
インストールすら苦戦した。VirtualBoxはまだましな感じなのでしばらく使ってみる。
同じWindows10でも古いのとは違う様で悩ましい。
プロダクトIDが必要なので古いPCのものを保存しておいた方が良さそう。
一応、エイジオブミソロジーは最後までプレイ出来ました。
最後のクレジット動画の再生は変だったが特に停止する事はありませんでした。




























