


メインのノートパソコンのHDDを交換してみた。
実行は自己責任でやって下さい。(メーカーの保証外になる可能性あり)
1.SSHDとは(自己責任でやってね)

私が使っているメインのノートパソコンは2013年に買ったデルのもの。4年たっている。Inspironというシリーズだ。
CPUは一応i7だし、メモリ8GB、ハードディスク(HDD)1TBでグラフィックボード付。
ノートパソコンではそれなりのスペックで今でも十分使える。
そうなんだけど最近はWindows10が徐々に重くなってきてウィルスバスターもディスクアクセスがうるさい。
やや力不足を感じるようになってきた。不要な機能をOFFしたりアプリのアンインストールもやったが限界はある。
そこで色々と考えたがさすがに新品を買うのは金がかかるのでHDDの交換でなんとかならないやってみようという事にした。
そういう場合SSDに交換するのが一般的だが、500GBや1TBになるとまだまだ高い。
500GBで一番安いのが1万5千円程度。古いパソコンにはやや高い。容量も減るし。
そこでSSDとHDDの中間的なもので8GB程度のフラッシュメモリを持っているSSHDをいうのに交換してみる事にした。
中途半端だが1TBが7000円程度でSSDのほぼ半値。容量も今と変わらない。
2.仕様を確認してみる(自己責任でやってね)

一般的にSATA3とSATAは互換性がある。しかし、不安だったので確認する事にした。
デルのサポートサイトで製品番号を入力して検索すると仕様の確認ができる。
その製品のサイトに行き「パーツおよび周辺機器」を選んでから「ハードドライブ - 内蔵」を選ぶと
新規購入できる製品が表示された。その中にSATA3の製品があって今のも使えそうなので買う事にした。
もちろんこれは他社製品の保証では無いが確率は高いと思われる。
デルサポートへようこそ
3.パソコンの裏ブタを外してみる(自己責任でやってね)

今のが使えそうなのは分かったが、実際に作業できるかも不安だったのでこれも確認した。
上のサポートサイトに「マニュアルおよび文書」という項目がある。
そこを選ぶと「オーナーズマニュアル」というのをダウンロードできる。
これにハードディスクの外し方というのが書いてあったのでそれを見て作業した。
ねじを4つ外すと簡単にふたが開き、左下にあるハードディスクとそのホルダのねじも外すことができた。
ねじが比較的小さいもので割と固い部分があったがなんとか出来た。
細いドライバをラジオペンチで回したりした。この辺は慎重にやって欲しい。
同時に今のHDDの厚さも確認。10mm程度あったので特に問題無さそうだ。薄いタイプを使用している場合製品が限定される。
左下がHDD

4.製品を購入する(自己責任でやってね)

行けそうになったので製品を購入した。買ったのはSeagateのST1000LX015というもの。
東芝にもSSHDがあり使用中だがこちらの方が新しいし、厚さも7mmで薄かったので試しにこちらにした。
今のHDDと同じ容量の1TBのものを購入。
データをコピーするのにケースが必要なので玄人志向のUSB3.0対応のを購入。
データコピーが長時間になりそうなので3.0が欲しい。
両方ネット購入で合計9000円程度。お試しとしては妥当な価格だ。
ST1000LX015 (1TB 7mm)
5.EaseUS Todo Backupでコピーする(自己責任でやってね)

いよいよデータのコピーだがその前にデータの削除、移動して少なくするのが良い。
今のデータを新しいSSHDにコピーするために新しいのをUSB経由で接続。
コピーソフトは窓の杜から「EaseUS Todo Backup」をダウンロードした。
インストールするとアイコンができるので、「EaseUS Partition Master」を実行する。
メニューからツール-バックアップツールを実行すると「EaseUS Todo Backup Free」のアイコンが作成される。
いったん終了して「EaseUS Todo Backup Free」を実行する。
上のメニューから「クローン」を選択するとコピーするドライブが表示される。
この時は一番上のドライブ全部を選ぶのがお勧め。私は最初に必要と思えるパーテーションのみを選んで失敗した。
コピー先のUSBドライブを選んで実行するとコピーが始まる。私の場合は160GBで1時間半かかった。
コピーが終了したら新しいのと古いのを交換して起動したら成功だ。
私の場合はドライブ丸ごとコピーは一発で成功した。
EaseUS Todo Backup(窓の杜)
パーティションが一杯あってもドライブごと全部コピーする
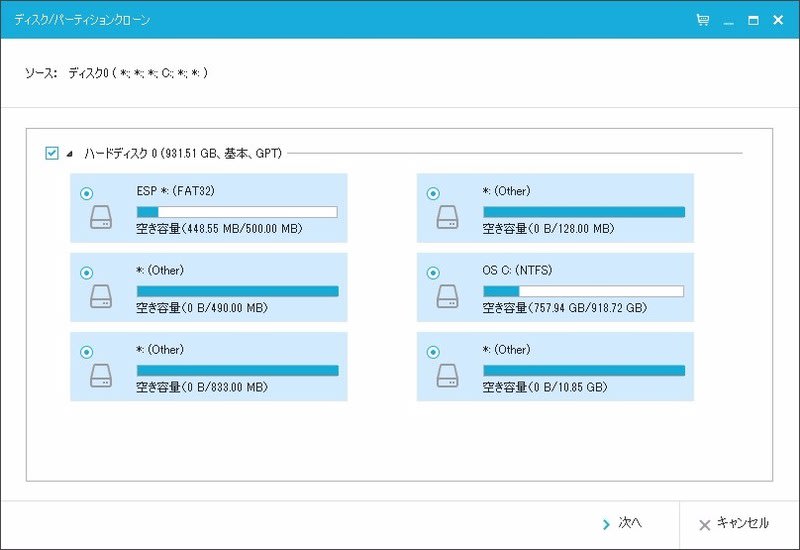
6.問題点その他(自己責任でやってね)

・ネットで「SSD 交換」で検索すると色々と詳しい情報が得られると思う。
・起動に失敗した場合、Windows10のディスクか起動ディスクでDVD起動して「スタートアップ修復」をすると治る場合があるらしい。
私は1回目に失敗してやってみたが起動せず。試すのはありかと。
・古いのと新しいのが同じ容量なら問題は起こりにくいと思う。
違う場合はパーティションの調整とかが必要かもしれない。
・私はBoot革命というソフトを持っているのでそれでやってみたらそれでもうまくいった。
ただし、Boot革命のソフトの起動が入るので起動時間が長くなってしまうのでやり直した。
これでやるとドライブをケースに入れてパソコンに接続するとUSB起動が可能になるのだが
それが必要な人はこちらを購入するのも良いと思う。
7.全体的な感想(自己責任でやってね)

一応、交換には成功して起動時間は短縮した。電源ONから特定のソフトが起動するまでの時間は下記の通り。
古いHDD 97秒
新SSHD 68秒
NUC 27秒(M.2SSD、SATA3)
約30%の時間短縮。この価格ならまあまあの結果だ。
SSDならさらに10~20秒程度早くなるかもしれない。他にブラウザの動作が少し軽くなった気もする。
ただし、欠点もあってディスクアクセスの音がかすかに聞こえる。
古いウェスタンデジタルの製品は全く無音なのでここは負けている。
(しばらく使用していると徐々には静かになってます。今後も継続して見ていきます)
テレビやラジオを聞きながらなら聞こえない程度なのでそんなにはひどく無いが。
インテルのNUCは参考だがM.2のSSDだけあってさすがに早い。SATA3も効いていそう。
デルのパソコンはUSB端子が緩いとかディスプレイの接続端子が破損するとかガタが来ているのだが
故障はしないし動作自体は安定しているのでこれで何年かは寿命が伸びそうだな。




























