


その後もAndroidアプリのTaskerを使っているのでそれについて書く。
(個人の感想を書いてます)
アプリは自己責任で使って下さい。(^^;;
1.ベタなインターバルタイマー(自己責任でやってね)

相変わらず軽い筋トレのトレーニングは続いているのでインターバルタイマーを作ってみた。
For~Nextで音楽再生とウェイトを繰り返すだけ。簡単だ。
開始と終了時の秒数で運動時間を計算して日時とともに記録すると後から見て自己満足にひたれる。
・Forループを2重にして3曲を3回繰り返している。回数は必要に応じて変更して下さい。
フォルダTasker内に曲を置いた場合だ。
待機/Wait 100ミリ秒 (タスク)
ビープ音/Beep 周波数8000 継続時間100 (アラート)
メディア音量/Media Volume 7 (音声)
音楽を止める/Music Stop (メディア)
変数を設定/Variable Set %tt1 これに30 (変数) 計算にチェック 運動時間
変数を設定/Variable Set %tt2 これに10 (変数) 計算にチェック 休息時間
変数を設定/Variable Set %fn1 これに10 (変数)Tasker/music1.mp3 曲設定
変数を設定/Variable Set %fn2 これに10 (変数)Tasker/music2.mp3 曲設定
変数を設定/Variable Set %fn3 これに10 (変数)Tasker/music3.mp3 曲設定
変数を設定/Variable Set %nw1 これに%TIMES (変数) 計算にチェック 開始時間
待機/Wait 100ミリ秒 (タスク)
For 変数%mn2 項目1:3 (タスク)
For 変数%mn1 項目1:3 (タスク)
If %mn1 eq 1 (タスク)
音楽再生/Music Play ファイル %fn1 出力経路 メディア音量
Ifの終わり/EndIf (タスク)
If %mn1 eq 2 (タスク)
音楽再生/Music Play ファイル %fn2 出力経路 メディア音量
Ifの終わり/EndIf (タスク)
If %mn1 eq 3 (タスク)
音楽再生/Music Play ファイル %fn3 出力経路 メディア音量
Ifの終わり/EndIf (タスク)
待機/Wait %tt1 秒 (タスク)
音楽を止める/Music Stop (メディア)
待機/Wait %tt2 秒 (タスク)
Forの終わり/EndFor (タスク)
Forの終わり/EndFor (タスク)
変数を設定/Variable Set %nw2 これに%TIMES (変数) 計算にチェック 終了時間
変数からひく 名前 %nw2 値 %nw1 (変数)
ファイル書き込み/Write File Tasker/Training.txt 文字 %DATE %TIME %nw2 追記オン (ファイル)
ビープ音/Beep 周波数8000 継続時間100 (アラート)
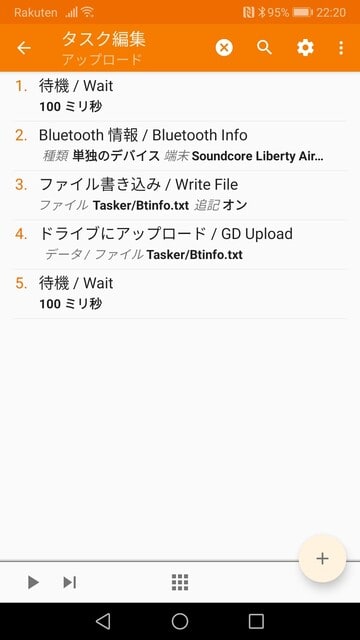
2.グーグルドライブにアップロード(自己責任でやってね)

記録したファイルをスマホで見るのも良いがパソコンを使っているのでそこでも見たい。
調べてみるとTaskerにはグーグルドライブにファイルをアップロードする命令があるのだ。
(Googleドライブアクション)
早速やってみたがあっけないほど簡単だ。上のトレーニング時間をアップロードする例だ。
ドライブにアップロード/ (Googleドライブ)
Googleドライブアカウント 虫眼鏡で 自分のアカウント を選択
データ/ファイル 虫眼鏡で Tasker/Training.txt を選択
リモートでのフォルダ 例えば Data を指定するとドライブのDataフォルダ中に入れる。
プロファイルで定期的にタスクを呼び出せば写真等を自動でグーグルドライブに保存。
ファイルでは無くファルダを指定するとその中のファイルをアップロードしてくれる。
ネット機能でWifiの状態を確認出来るのでONの時のみアップロードも可能。
ダウンロードも可能。
ドライブからダウンロード/ (Googleドライブ)
Googleドライブアカウント 虫眼鏡で 自分のアカウント を選択
リモートでのフォルダ 例えば Data を指定するとドライブのData内のデータをダウンロード
リモートでのファイル名 例えば Training.txt を指定。
ローカル側のパス ダウンロードしたいスマホ内のフォルダを指定。例えば/Data や /Tasker
3.バッテリー情報を得る(自己責任でやってね)

スマホやBluetooth機器を利用しているとバッテリーが気になる。
充電器つなぎっぱなしでも良いがワイヤレスで使いたい場合もあるので分かれば便利。
これもアップロードすると離れた所から状態が分かる。
・スマホ本体のバッテリーレベル
変数を設定/Variable Set %bt1 これに バッテリー残量/Battery Level (変数)
・Bluetooth機器のバッテリーレベル(ネットで機器を指定してから変数に入れる)
Bluetooth情報 (ネット)
種類 単独のデバイス
端末 虫眼鏡で 接続している知りたい機器 を選択
変数を設定/Variable Set %bt2 これに Bluetooth情報 バッテリー残量/Battery Level (変数)
・データが得られたら項目2を実行。
ファイル書き込み/Write File Tasker/Btinfo.txt 文字 %DATE %TIME %bt1 %bt2 追記オン (ファイル)
ドライブにアップロード/ (Googleドライブ)
Googleドライブアカウント 虫眼鏡で 自分のアカウント を選択
データ/ファイル 虫眼鏡で Tasker/Btinfo.txt を選択
リモートでのフォルダー 例えば Data を指定するとドライブのDataフォルダ中に入れる。

4.タスク間変数(自己責任でやってね)

Taskerにはプロファイル、タスクと並んで変数というタブがある。
別々のタスクで参照できる変数だ。
複数のタスクが動く場合、特定のタスクを優先したいとかあるタスクでデータを得たら
別のタスクでまとめて定期的にアップロードする等で使える。
・タスク1,2がありタスク1優先。
変数で %Task1 変数を作成。
タスク1開始時に
変数を設定/Variable Set %Task1 これに 1 (変数)
タスク1終了時に
変数を設定/Variable Set %Task1 これに 0 (変数)
タスク2の開始時に %Task1 をIF文でチェックして動作を変更する。
If %Task1 eq 1 (タスク)
転移/Goto 種類アクションラベル ラベル(タスクの終端にラベル指定)
Ifの終わり/EndIf (タスク)
タスクタブの虫眼鏡で変数名を入れて検索するとそれを使っているタスクの一覧を表示する。
変数を使わなくなった場合の変数の管理に便利。
変数を削除する時はタスク内で使っている命令を全て削除してから
変数タブでその変数を長押し後上の×ボタンで削除。(自動で消滅もあり)
・バックアップ
右上の3つドット-データ-バックアップする Tasker-configs-user に
backup.xml ファイルが出来る。
backup.xml ファイルを移動先の Tasker-configs-user にコピーする。
右上の3つドット-データー復元する-手動ローカルバックアップ
・タスク単独移動
移動したいタスクを長押し-右上の3つドット-エクスポート-XMLをストレージに
Tasker-tasks 内のxmlファイルを移動先の Tasker-tasks にコピーする。
上の タスク をタップ タスクをインポートする タスクを選択する。
(または ファイラー(Solid explorer等) でxmlファイルをタップして Tasker を選択する)
移動場所は 基本 、実行は いいえ で移動が完了する。
・プロジェクト機能
タスクが増えてきたら下にタブを作成して適当に分類する機能。操作は下記の通り。
左下の家マークをタップするとメニューが出る。(長押しの情報もあり)
追加する + を選択する。
プロジェクト名を入力すると下にその名前でタブが作成される。
既にあるタスクを移動させるにはタスクを長押しして下のタブにドラッグ&ドロップ。
この機能が分からずタスクが増えすぎて管理に苦労した。
・タスクがうまく行かない場合は 設定-バッテリー-自動調整バッテリー がOFFになっているか確認。
・通知がうまく出ない時は
アプリと通知 の設定でのそのアプリの通知を許可。
設定-アプリと通知-詳細設定-特別なアプリアクセス-通知へのアクセス でそのアプリを許可。
5.まとめ(自己責任でやってね)

Taskerはトレーニングタイマーや音楽プレイヤーとして活躍中なのだが
さらに役に立つのが分かった。
まあデータをアップロード出来たら便利というだけなのだが多機能だ。
スマホ本体のバッテリーレベルは分かりそうだがBluetoothスピーカーのバッテリーまで
分かるのも驚きだ。これも何の役に立つのかと言われると微妙だが便利。
スマホを動作させて色々な情報を得てアップロードさせてパソコンで見るというのは可能だ。
工夫次第ではさらに便利になりそう。これからもぼちぼち考えてみたい。
Tasker
Taskerを使ってみる
Taskerを使ってみる2
Taskerを使ってみる3
Taskerを使ってみる4





























