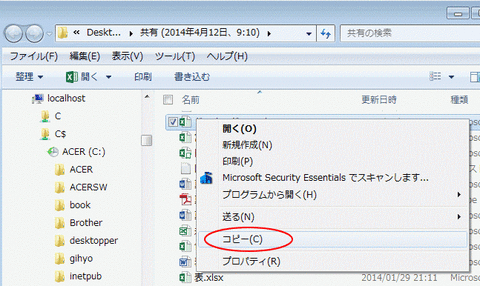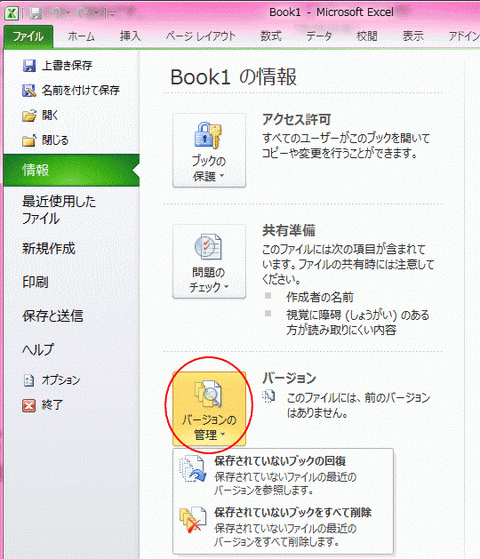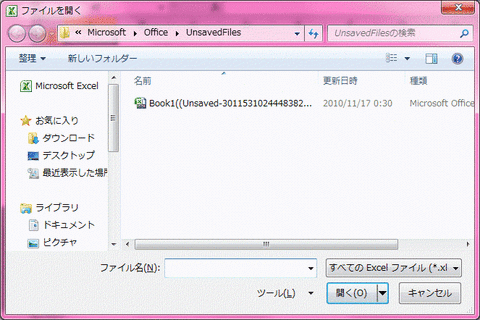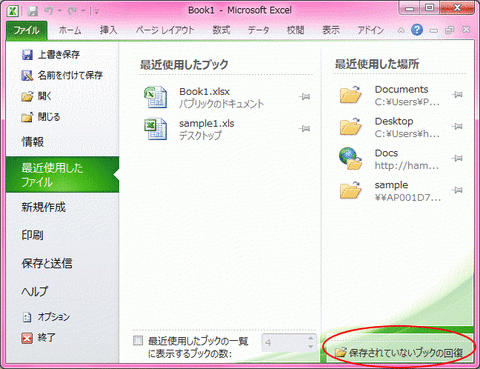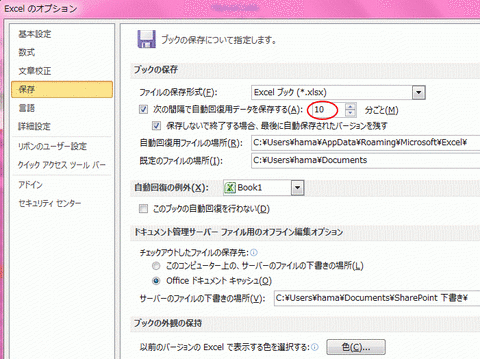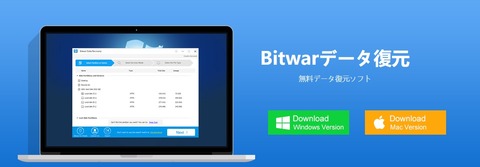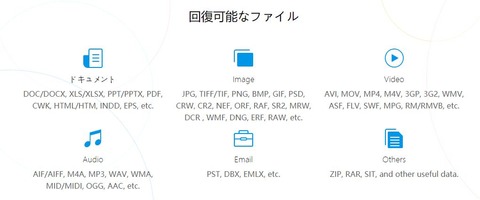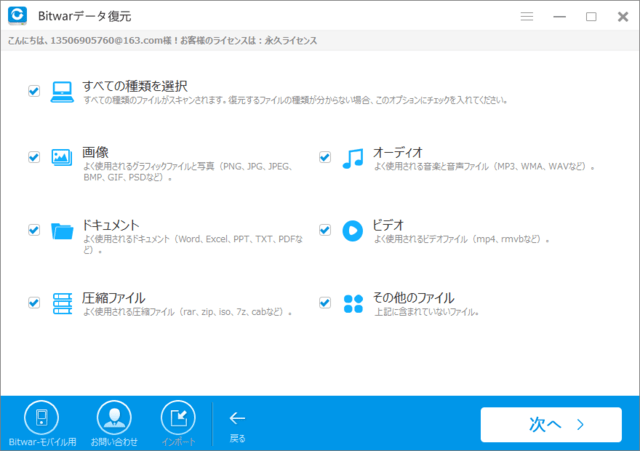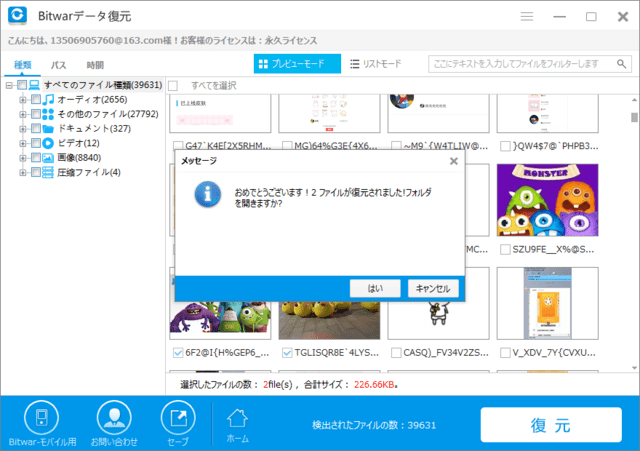Windows7で削除してしまったファイルを回復する方法です。
ファイルが保存されていたフォルダーを右クリックして[プロパティ]をクリックします。
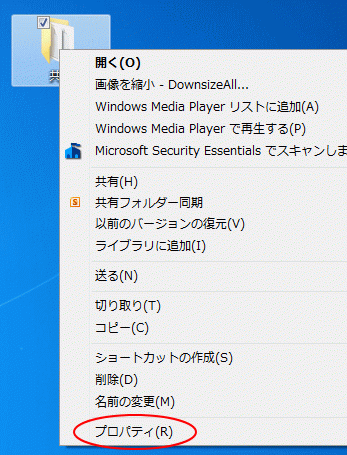
[以前のバージョン]タブをクリックして、復元したいバージョンを選択して[開く]ボタンをクリックします。
注意ここで、[コピー]または[復元]をクリックすると、フォルダーごとの操作になります。
[復元]ボタンをクリックすると、現在のファイルを上書きしてしまいますので注意してください。
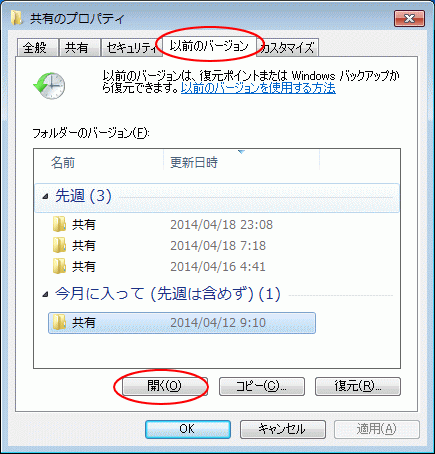
開かれたフォルダーの中から削除されたファイルを探し、右クリックして[コピー]をクリックします。そして、任意の場所に貼り付けます。
上書きしたファイルも、同じ操作で復活させることができます。
どのフォルダーに保存していたか分からない場合は、[C]ドライブで操作して探してみてください。
また、Office2010以降は、名前を付けて保存しなかったファイルを回復することができます。
恢复未保存的书籍(文件,演示文稿)
Office2010では、未保存のファイルを回復することができます。
[ファイル]タブの[情報]をクリックします。
[バージョンの管理]をクリックして、[保存されていないブックの回復]をクリックします。
Word2010では[保存されていない文書の回復]、PowerPoint2010は[保存されていないプレゼンテーションの回復]となっています。
[ファイルを開く]ウィンドウが開き、未保存のブックが表示されます。
ブックを選択し、[開く]ボタンをクリックします。
情報バーに[復元された未保存のファイル]と表示されています。親切ですねぇーー!
大事なブックであれば、[名前を付けて保存]ボタンをクリックして、すぐに保存したほうがいいですね。
[保存されていないブックの回復]は[最近使用したファイル]にもあります。
実は、この機能 早く使ってみたくて わざと[保存しない]をクリックして、閉じてみたんです。
だけど、ブックは見当たらず、何度やっても未保存のブックは現れませんでした。
いくら未保存といっても既定では10分経たないと保存してくれないんですね。
[オプション]の[保存]をみると、[次の間隔で自動回復用データを保存する]で[10分ごと]になっています。
この間隔は調整することもできますし、回復用データを保存しない設定もできます。
10分以上経ったブックを閉じようとすると、下のようなウィンドウが表示されます。
このウィンドウのとき、[保存しない]を選択しても回復させることができます。

このメッセージウィンドウの場合、[保存しない]を選択したら保存されません。

ファイルが誤って削除されたとして、回復するために上記の方法を使用することはできません、あなたは、データ復旧ソフトウェアの回復を使用する必要があります。 我々は、Bitwarデータ復元 ソフトウェアの使用をお勧めします、Bitwarデータ復元は、高速で信頼性が高く、強力で無料のデータ復旧ソフトウェアです。強力なディスクスキャン、ディスク診断、データ復旧、メモリカードファイル復旧機能を備えています。Bitwarデータ復元を使用して、コンピュータのハードドライブ、USBドライブ、メモリカード、CFカード、SDカード、カメラ、メモリスティック、およびその他のメディアからデータを復元できます。
ファイルが保存されていたフォルダーを右クリックして[プロパティ]をクリックします。
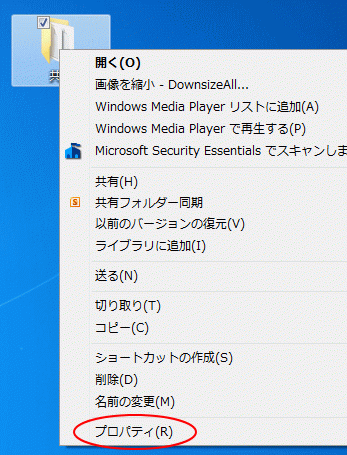
[以前のバージョン]タブをクリックして、復元したいバージョンを選択して[開く]ボタンをクリックします。
注意ここで、[コピー]または[復元]をクリックすると、フォルダーごとの操作になります。
[復元]ボタンをクリックすると、現在のファイルを上書きしてしまいますので注意してください。
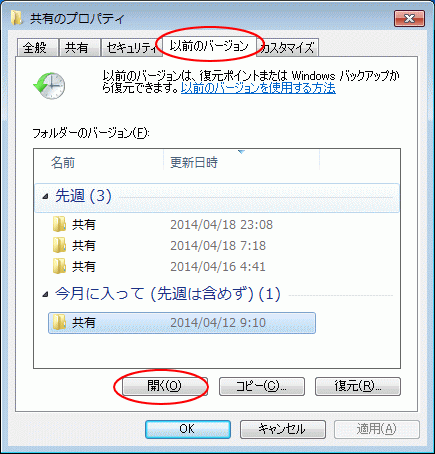
開かれたフォルダーの中から削除されたファイルを探し、右クリックして[コピー]をクリックします。そして、任意の場所に貼り付けます。
上書きしたファイルも、同じ操作で復活させることができます。
どのフォルダーに保存していたか分からない場合は、[C]ドライブで操作して探してみてください。
また、Office2010以降は、名前を付けて保存しなかったファイルを回復することができます。
恢复未保存的书籍(文件,演示文稿)
Office2010では、未保存のファイルを回復することができます。
[ファイル]タブの[情報]をクリックします。
[バージョンの管理]をクリックして、[保存されていないブックの回復]をクリックします。
Word2010では[保存されていない文書の回復]、PowerPoint2010は[保存されていないプレゼンテーションの回復]となっています。
[ファイルを開く]ウィンドウが開き、未保存のブックが表示されます。
ブックを選択し、[開く]ボタンをクリックします。
情報バーに[復元された未保存のファイル]と表示されています。親切ですねぇーー!
大事なブックであれば、[名前を付けて保存]ボタンをクリックして、すぐに保存したほうがいいですね。
[保存されていないブックの回復]は[最近使用したファイル]にもあります。
実は、この機能 早く使ってみたくて わざと[保存しない]をクリックして、閉じてみたんです。
だけど、ブックは見当たらず、何度やっても未保存のブックは現れませんでした。
いくら未保存といっても既定では10分経たないと保存してくれないんですね。
[オプション]の[保存]をみると、[次の間隔で自動回復用データを保存する]で[10分ごと]になっています。
この間隔は調整することもできますし、回復用データを保存しない設定もできます。
10分以上経ったブックを閉じようとすると、下のようなウィンドウが表示されます。
このウィンドウのとき、[保存しない]を選択しても回復させることができます。

このメッセージウィンドウの場合、[保存しない]を選択したら保存されません。

ファイルが誤って削除されたとして、回復するために上記の方法を使用することはできません、あなたは、データ復旧ソフトウェアの回復を使用する必要があります。 我々は、Bitwarデータ復元 ソフトウェアの使用をお勧めします、Bitwarデータ復元は、高速で信頼性が高く、強力で無料のデータ復旧ソフトウェアです。強力なディスクスキャン、ディスク診断、データ復旧、メモリカードファイル復旧機能を備えています。Bitwarデータ復元を使用して、コンピュータのハードドライブ、USBドライブ、メモリカード、CFカード、SDカード、カメラ、メモリスティック、およびその他のメディアからデータを復元できます。