有時候,磁碟機被過多使用,而您想釋放磁碟機的空間?如何在Mac磁碟機碟上釋放空間?您可以通過刪除垃圾檔案,如係統和應用程式創建的緩存和臨時檔案重複的檔案,例如重複的照片、音頻、視頻、包等有效地釋放空間。
如何釋放Mac的磁碟機空間?
如果您必須快速釋放啟動碟上的空間,您可以按照這幾個步驟清理至少幾 GB 並讓 Mac 運行得更快。
刪除應用程式的緩存 ( 1 - 5 Gb )。
刪除不需要的桌面圖片 ( 432.52 Mb )。
刪除不需要的舊檔案 ( 818 Mb )。
刪除不需要的字體 ( 900 Mb )。
之後您可以輕鬆搜索冗余檔案和應用程式。
在 Mac 系統上格式化磁碟,將空閒的空間徹底抹除資料
1、先找到「磁碟工具程式」。
2、進入工具程式時就可以看到左邊會顯示你目前電腦上的碟區,然後選擇你準備格式化或是抹除空間的磁碟槽,右邊再選擇清除。
3、請先進到「安全選項」,這裡可以設定要快速格式化還是完整,總共分成四段,可以依你的需求選擇,最安全的時間也花的最久。
4、選擇你是要格式化或是僅清除可用空間就可以點下去了。
清理iPhoto照片
iPhoto 是我們在 Mac OS 系統中默認用來管理照片的應用軟體,所以照片都會存入到一個名為 iPhoto 照片庫的目錄中。這裡介紹的方法是將 iPhoto 的照片庫轉移到其它存儲設備上,比如你的隨身碟或是移動硬碟上,這樣就可以為 Mac 電腦節省很多空間出來。
1、先要找到 iPhoto 所存放的目錄位置,它默認是儲存在 Mac 的“圖片”目錄中。
2、準備一個大容量的存儲裝置,如移動硬碟。我們建議它已經被格式化為 Mac OS 擴展格式的。
3、先把圖片目錄的 iPhoto 整個目錄拷貝到移動硬碟。
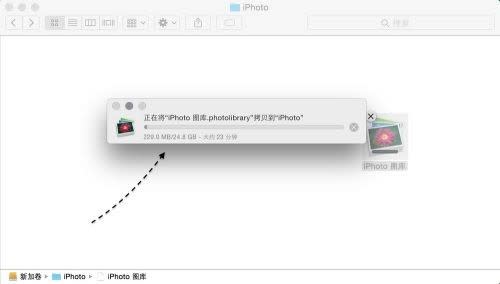
4、開 iPhoto程式。點擊頂部的文件菜單欄,然後選擇“切換到圖庫”選項。
5、隨後在 iPhoto 的圖庫窗口中,可以看到當前系統默認的圖庫,以及它所在的位置。此時我們可以點擊“其他圖庫”選項。

6、接著請選擇我們之前轉移到其它裝置上的 iPhoto 圖庫的位置,選擇並打開就好。

7、隨後會提示我們是否要將 iPhoto 的默認圖庫變更為我們剛剛選擇的圖庫,此時請點擊“重新啟動”按鈕。
8、添加好後,重新打開圖庫窗口,可以看到此時默認的圖庫路徑已經變更到到我的移動硬碟上了。
當然這個方法唯一不好的地方就是,當使用 iPhoto 時,必須接入我們之前轉移圖庫的移動存儲裝置,否則就會出現讓我們選擇圖片庫的窗口。
使用Mac的「最佳化儲存空間」功能
Mac 的「最佳化儲存空間」功能可協助您節省儲存空間。方法是將您的內容儲存在 iCloud 中,需要時再取用:
需要儲存空間時,系統會將檔案、照片、電影、電子郵件附件以及您不常使用的其他檔案自動儲存在 iCloud。
每個檔案的位置都不會改變,仍會出現在您上次儲存的地方,當您開啟時即會下載。
至於您最近使用過的檔案,以及照片的最佳化版本,則仍會儲存在 Mac 上。
閱讀更多關於如何在Mac磁碟機碟上釋放空間的相關資訊,請點擊檔案救援。
如何釋放Mac的磁碟機空間?
如果您必須快速釋放啟動碟上的空間,您可以按照這幾個步驟清理至少幾 GB 並讓 Mac 運行得更快。
刪除應用程式的緩存 ( 1 - 5 Gb )。
刪除不需要的桌面圖片 ( 432.52 Mb )。
刪除不需要的舊檔案 ( 818 Mb )。
刪除不需要的字體 ( 900 Mb )。
之後您可以輕鬆搜索冗余檔案和應用程式。
在 Mac 系統上格式化磁碟,將空閒的空間徹底抹除資料
1、先找到「磁碟工具程式」。
2、進入工具程式時就可以看到左邊會顯示你目前電腦上的碟區,然後選擇你準備格式化或是抹除空間的磁碟槽,右邊再選擇清除。
3、請先進到「安全選項」,這裡可以設定要快速格式化還是完整,總共分成四段,可以依你的需求選擇,最安全的時間也花的最久。
4、選擇你是要格式化或是僅清除可用空間就可以點下去了。
清理iPhoto照片
iPhoto 是我們在 Mac OS 系統中默認用來管理照片的應用軟體,所以照片都會存入到一個名為 iPhoto 照片庫的目錄中。這裡介紹的方法是將 iPhoto 的照片庫轉移到其它存儲設備上,比如你的隨身碟或是移動硬碟上,這樣就可以為 Mac 電腦節省很多空間出來。
1、先要找到 iPhoto 所存放的目錄位置,它默認是儲存在 Mac 的“圖片”目錄中。
2、準備一個大容量的存儲裝置,如移動硬碟。我們建議它已經被格式化為 Mac OS 擴展格式的。
3、先把圖片目錄的 iPhoto 整個目錄拷貝到移動硬碟。
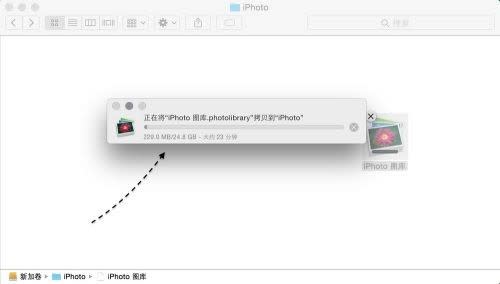
4、開 iPhoto程式。點擊頂部的文件菜單欄,然後選擇“切換到圖庫”選項。
5、隨後在 iPhoto 的圖庫窗口中,可以看到當前系統默認的圖庫,以及它所在的位置。此時我們可以點擊“其他圖庫”選項。

6、接著請選擇我們之前轉移到其它裝置上的 iPhoto 圖庫的位置,選擇並打開就好。

7、隨後會提示我們是否要將 iPhoto 的默認圖庫變更為我們剛剛選擇的圖庫,此時請點擊“重新啟動”按鈕。
8、添加好後,重新打開圖庫窗口,可以看到此時默認的圖庫路徑已經變更到到我的移動硬碟上了。
當然這個方法唯一不好的地方就是,當使用 iPhoto 時,必須接入我們之前轉移圖庫的移動存儲裝置,否則就會出現讓我們選擇圖片庫的窗口。
使用Mac的「最佳化儲存空間」功能
Mac 的「最佳化儲存空間」功能可協助您節省儲存空間。方法是將您的內容儲存在 iCloud 中,需要時再取用:
需要儲存空間時,系統會將檔案、照片、電影、電子郵件附件以及您不常使用的其他檔案自動儲存在 iCloud。
每個檔案的位置都不會改變,仍會出現在您上次儲存的地方,當您開啟時即會下載。
至於您最近使用過的檔案,以及照片的最佳化版本,則仍會儲存在 Mac 上。
閱讀更多關於如何在Mac磁碟機碟上釋放空間的相關資訊,請點擊檔案救援。









