本文介紹了在Windows和Mac作業系統上如何使用iTunes備份iOS裝置的資料。
在Windows中使用iTunes備份iOS裝置資料
對於Windows用戶,要使用計算機訪問iPhone,您必須在PC上安裝iTunes,然後按照步驟備份iPhone。以下是備份iPhone的步驟:
步驟1:將iPhone連接到Windows系統。
步驟2:打開iTunes,單擊iTunes窗口左上角附近的「Device(裝置)」圖標。如果系統有彈出提示需要您信任此計算機或要求輸入密碼,請按照提示操作。
步驟3.選擇「Summary(摘要)」。
步驟4.然後,單擊「Back up(立即備份)」。
重要說明:如果要加密備份檔案,請選擇「Encrypt *device* backup(加密*裝置*備份)」,然後輸入密碼並選擇「Set Password(設置密碼)」。
備份後,您可以在計算機上找到備份檔案。請轉到「Edit編輯」 > 「Preference首選項 」> 「Devices and the encrypted backup file設備和加密備份的檔案」,可以看到,加密的備份的檔案旁邊帶有一個鎖定圖標,將來如果您決定要禁用加密,可以參考「如何在Windows/Mac上禁用iOS裝置的備份檔案加密?」。學習解密備份檔案的簡單教程。
在macOS X 10.15等版本備份iOS裝置的資料
如果您使用的MacOS低於10.15(不是macOS Catalina 10.15),則要備份iOS裝置的資料您仍需要在系統中安裝iTunes,您可以按照以下步驟操作:
步驟1:從LaunchPad或「Applications應用程序」啟動iTunes,然後將iOS裝置連接到系統。
步驟2:按照屏幕上的步驟信任此計算機並輸入密碼。
步驟3:從左側面板中找到連接的iOS裝置(iPhone/iPad/iPod)。
步驟4:在「General 常規」選項卡中,找到「Back up(立即備份)」並單擊它。
閱讀更多?如何在Windows/Mac OS上使用iTunes備份iOS裝置的資料?
在Windows中使用iTunes備份iOS裝置資料
對於Windows用戶,要使用計算機訪問iPhone,您必須在PC上安裝iTunes,然後按照步驟備份iPhone。以下是備份iPhone的步驟:
步驟1:將iPhone連接到Windows系統。
步驟2:打開iTunes,單擊iTunes窗口左上角附近的「Device(裝置)」圖標。如果系統有彈出提示需要您信任此計算機或要求輸入密碼,請按照提示操作。
步驟3.選擇「Summary(摘要)」。
步驟4.然後,單擊「Back up(立即備份)」。
重要說明:如果要加密備份檔案,請選擇「Encrypt *device* backup(加密*裝置*備份)」,然後輸入密碼並選擇「Set Password(設置密碼)」。
備份後,您可以在計算機上找到備份檔案。請轉到「Edit編輯」 > 「Preference首選項 」> 「Devices and the encrypted backup file設備和加密備份的檔案」,可以看到,加密的備份的檔案旁邊帶有一個鎖定圖標,將來如果您決定要禁用加密,可以參考「如何在Windows/Mac上禁用iOS裝置的備份檔案加密?」。學習解密備份檔案的簡單教程。
在macOS X 10.15等版本備份iOS裝置的資料
如果您使用的MacOS低於10.15(不是macOS Catalina 10.15),則要備份iOS裝置的資料您仍需要在系統中安裝iTunes,您可以按照以下步驟操作:
步驟1:從LaunchPad或「Applications應用程序」啟動iTunes,然後將iOS裝置連接到系統。
步驟2:按照屏幕上的步驟信任此計算機並輸入密碼。
步驟3:從左側面板中找到連接的iOS裝置(iPhone/iPad/iPod)。
步驟4:在「General 常規」選項卡中,找到「Back up(立即備份)」並單擊它。
閱讀更多?如何在Windows/Mac OS上使用iTunes備份iOS裝置的資料?










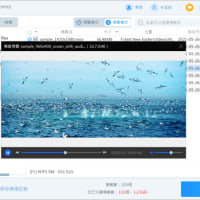
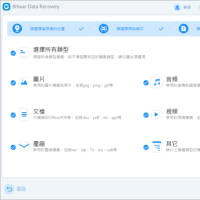
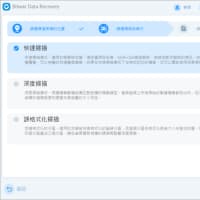
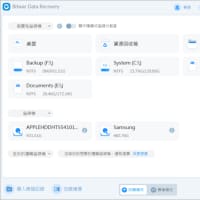
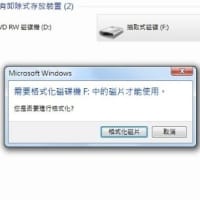
※コメント投稿者のブログIDはブログ作成者のみに通知されます