之前我们讨论过如何在Windows 10中創建手動系統還原點以及系統映像備份。在本指南中,我們將看到如何在以前創建的還原點的幫助下將Windows電腦還原到較早的日期。
注意:
1、將Windows 10復原到以前的日期時,將保留檔案,圖片和其他資料。
2、在創建選定的還原點之後安裝的程式將被刪除或卸載。
3、在創建選定的還原點之後更新的程式將還原到以前的版本,並且不會被卸載。
將Windows 10系統還原到以前的日期
步驟1:在「開始」菜單搜索框中或執行命令框中鍵入Sysdm.cpl,然後按Enter鍵打開「系統內容」。
步驟2:切換到「系統保護」選項卡。在「保護設定」下,找到系統磁碟機,確保系統磁碟機的保護已啟動。如果未啟動,請點擊「設定」,在彈出窗口中開啟系統保護,並點擊「套用」和確定退出。
步驟3:在「系統保護」選項卡的「系統還原」部分下,單擊標有「系統還原」的按鈕以打開「系統還原」嚮導。
步驟4:單擊「下一步」按鈕查看所有最近創建的還原點。如上圖所示,最新的還原點顯示在頂部,並帶有日期,時間和描述。
選擇要用於還原Windows 10的還原點,然後單擊「下一步」按鈕。
步驟5:最後,單擊Finish(完成)按鈕以開始將Windows 10還原到選定的還原點。
點擊完成後,系統將彈出確認對話框以咨詢您「系統還原在啟動之後就不能中斷,您是否要繼續?」。請點擊是進行系統還原。否則,就點擊否退出系統還原或重新選擇其他還原點。
閱讀更多關於電腦還原的相關資訊,請點擊檔案救援。
注意:
1、將Windows 10復原到以前的日期時,將保留檔案,圖片和其他資料。
2、在創建選定的還原點之後安裝的程式將被刪除或卸載。
3、在創建選定的還原點之後更新的程式將還原到以前的版本,並且不會被卸載。
將Windows 10系統還原到以前的日期
步驟1:在「開始」菜單搜索框中或執行命令框中鍵入Sysdm.cpl,然後按Enter鍵打開「系統內容」。
步驟2:切換到「系統保護」選項卡。在「保護設定」下,找到系統磁碟機,確保系統磁碟機的保護已啟動。如果未啟動,請點擊「設定」,在彈出窗口中開啟系統保護,並點擊「套用」和確定退出。
步驟3:在「系統保護」選項卡的「系統還原」部分下,單擊標有「系統還原」的按鈕以打開「系統還原」嚮導。
步驟4:單擊「下一步」按鈕查看所有最近創建的還原點。如上圖所示,最新的還原點顯示在頂部,並帶有日期,時間和描述。
選擇要用於還原Windows 10的還原點,然後單擊「下一步」按鈕。
步驟5:最後,單擊Finish(完成)按鈕以開始將Windows 10還原到選定的還原點。
點擊完成後,系統將彈出確認對話框以咨詢您「系統還原在啟動之後就不能中斷,您是否要繼續?」。請點擊是進行系統還原。否則,就點擊否退出系統還原或重新選擇其他還原點。
閱讀更多關於電腦還原的相關資訊,請點擊檔案救援。










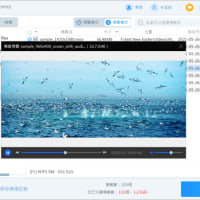
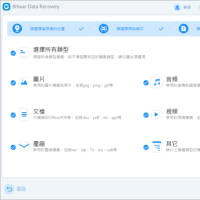
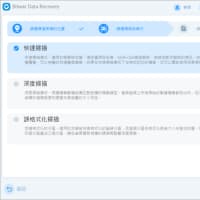
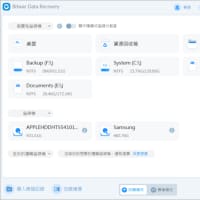
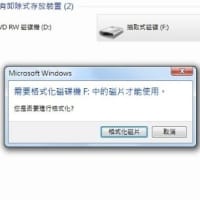
※コメント投稿者のブログIDはブログ作成者のみに通知されます