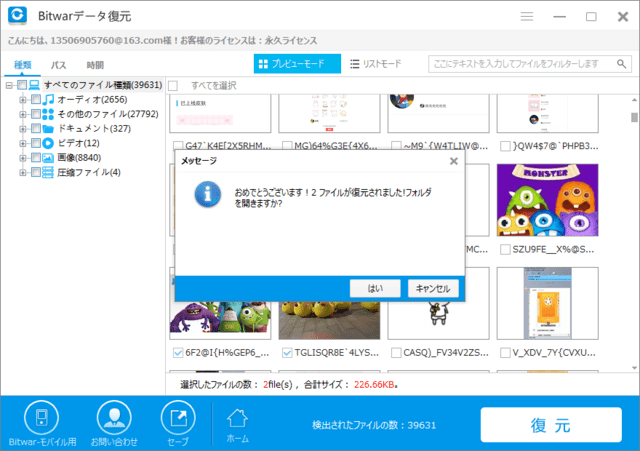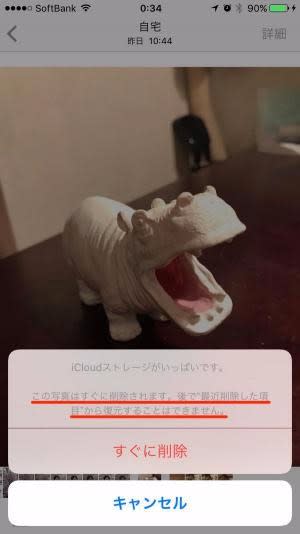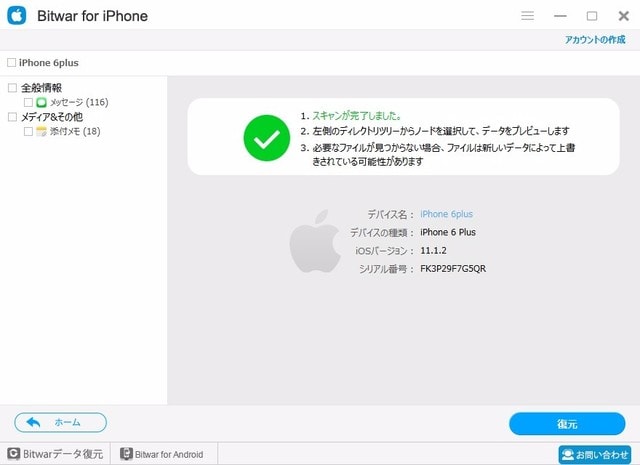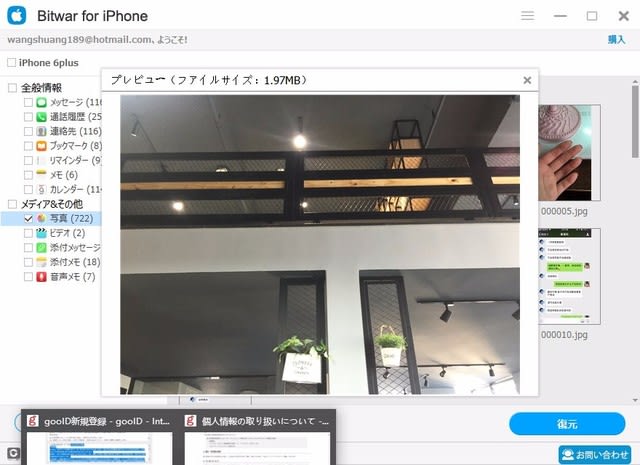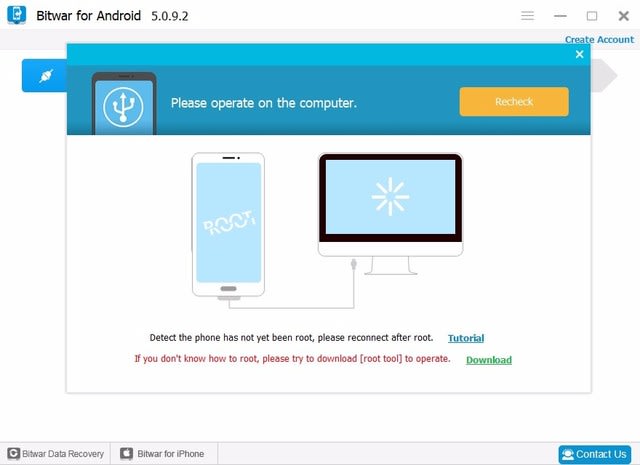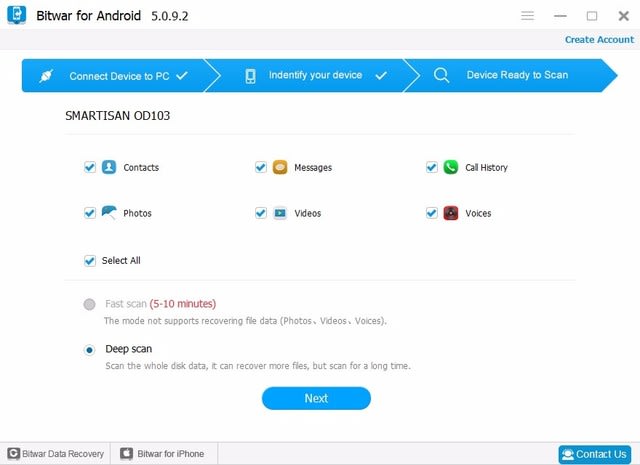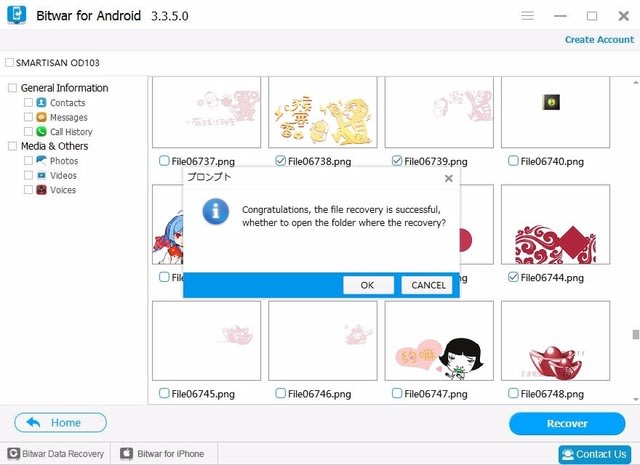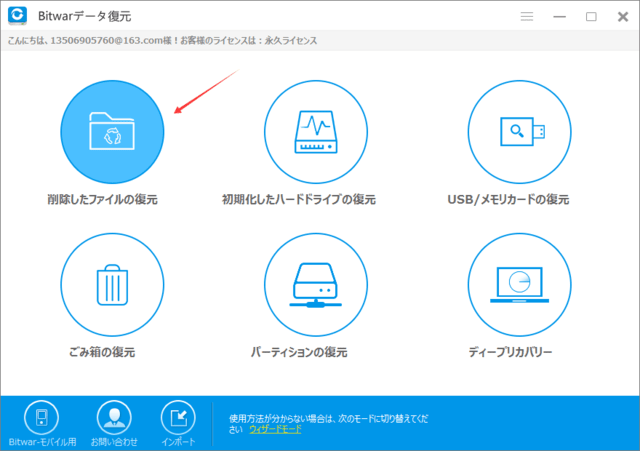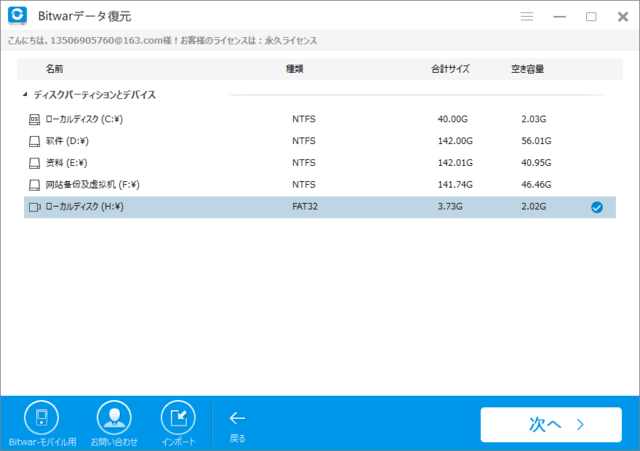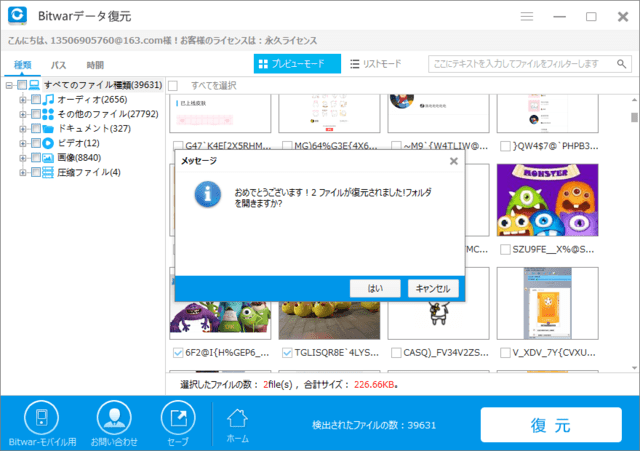削除するつもりはなかったのに、誤った操作でファイルを削除してしまった……そんなときも焦らないでください。削除したファイルを復活させる方法はあります。今回は誤ってファイルを削除してしまったときの、ファイルの復活方法についてご紹介します。
ごみ箱を確認する
まずはごみ箱を確認してみましょう。もし、ごみ箱にファイルがあれば、取り出せばファイルはすぐに復活します。
ただ、Windowsの場合、【Shift】キー+【Delete】キーで消してしまったデータはごみ箱に入らないため、この方法で復活させることができませんのでご注意ください。
シャドウコピーを利用する
Windowsを使用していて、OSがWindows7以降のバージョンなら、定期的にファイルを複製して保管しておいてくれる機能「シャドウコピー」を利用する手もあります。
ただし、メモリの関係上、シャドウコピーされたファイル(複製されたファイル)は古いものからどんどん削除されていくので、必ずしもすべてのファイルが残っているわけではありません。また、複製されるタイミングも不定期なので、必ずしも思い通りに復元できるわけではないことは頭に置いておきましょう。
また、いずれのOSバージョンでも、あらかじめシャドウコピーシステムを有効化しておく必要がありますので注意しましょう。それではOSごとのシャドウコピーの設定方法と復元方法をご紹介します。
1、Windows 7の場合
コンピューターのアイコンを右クリックし、システムのプロパティを開き、「システムの保護」を表示します。すると、「保護設定」にシャドウコピーしたファイルを保管するドライブが表示されます。保管先の変更が必要な場合は、保護設定を選択して「構成」をクリックすることで、保管先を変更できます。
復元する場合は、復元したいファイルのプロパティを右クリックで表示させ、「以前のバージョンの復元」を選択すると、「以前のバージョン」タグからファイルのバージョンが選択できますので、「開く」「コピー」「復元」のいずれかを選択して復元しましょう。
すでに削除してしまったファイルの場合、右クリックができないので、まずはファイルが入っていたフォルダを復元し、その中から目的のファイルを取り出すことで、ファイルを復元することができます。
2、Windows 8/8.1の場合
コントロールパネルを開き、「アクションセンター」をクリックします。その後「メンテナンス」をクリックし、「ファイル履歴」をオンにします。「ファイル履歴」とは、シャドウコピーと同じ機能です。Windows 8/8.1の場合、名称が変わるので注意しましょう。「ファイル履歴」をオンにすると、ファイルが複製されるようになります。
「ファイル履歴」をオンにした後、保管場所を指定します。ファイル履歴をとるフォルダを追加する場合は、ライブラリを右クリックし、新しいライブラリを作成した後、プロパティを表示してフォルダを追加しましょう。
復元する場合は、検索窓に「ファイルの復元」と入力し、「ファイル履歴でファイルを復元」をクリックします。その後、復元したいフォルダを選ぶことで、復元を行うことができます。
上記の方法は、必ずしも復元できる方法ではないため、大事なファイルを取り扱う場合には、無理をせずにプロのデータ復旧業者に依頼することをおすすめします。
データ復旧ソフトを利用する
データ復旧ソフトを利用すれば、削除したファイルを復旧できる可能性があります。データ復旧ソフトは、無料のものから有料のものまで様々です。有料でもお試し版のものもありますので、一度試してみるのがおすすめです。
ただし、必ずしも復旧できるわけではないこと、また、ほかのファイルが影響を受けないよう、使用前には事前にほかのファイルもバックアップをとっておくことをおすすめします。削除したファイルがバックアップで上書きされないよう、バックアップ先は必ず別のドライブ/パーティションにしましょう。
データ回復ソフトウェアは、Bitwarデータ復元を使用して推奨。
Bitwarデータ復元は、高速で信頼性が高く、強力で無料のデータ復旧ソフトウェアです。強力なディスクスキャン、ディスク診断、データ復旧、メモリカードファイル復旧機能を備えています。Bitwarデータ復元を使用して、コンピュータのハードドライブ、USBドライブ、メモリカード、CFカード、SDカード、カメラ、メモリスティック、およびその他のメディアからデータを復元できます。

主な特徴:
1、ハードディスク、ポータブルハードディスク、USBメモリー、SDカード、メモリーカード、デジタルカメラなどのデバイスのファイルを復元することができます。
2、このソフトは、消えたファイルをプレビューすることができます。これには、画像、Word、Excle、PDF、CAD、RAR、PSDなど、300種類のファイルタイプが含まれています。
3、写真、ビデオ、ファイル、音声、メール、archivesなど、各種タイプのファイルを復元することができます。
4、フォーマットしたパーティションからデータを復元できます。パーティションが紛失した場合でも、消えたデータを復元することができます。
機能を使用する:
最適なユーザーエクスペリエンスで、わずか3ステップでデータを復元できます。パソコンの操作が苦手な方でも、消えたデータを簡単に復元することができます。
1、ソフトウェアを実行します。

2、削除されたファイルのドライブパーティションとファイルタイプを選択します
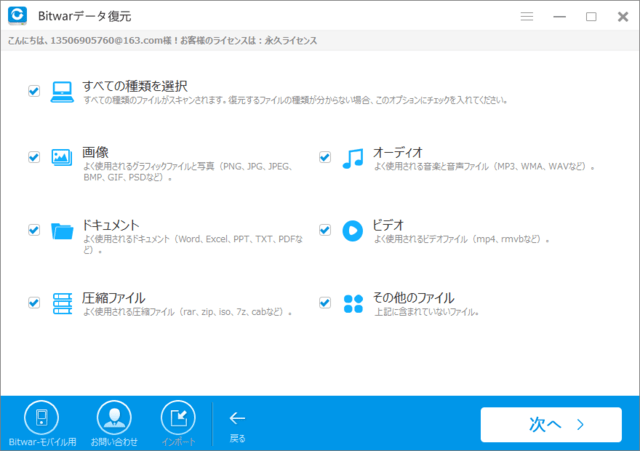
3、データのプレビューと復元

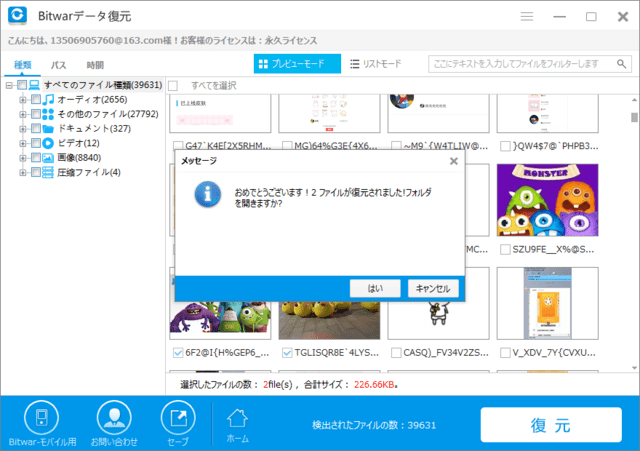
ごみ箱を確認する
まずはごみ箱を確認してみましょう。もし、ごみ箱にファイルがあれば、取り出せばファイルはすぐに復活します。
ただ、Windowsの場合、【Shift】キー+【Delete】キーで消してしまったデータはごみ箱に入らないため、この方法で復活させることができませんのでご注意ください。
シャドウコピーを利用する
Windowsを使用していて、OSがWindows7以降のバージョンなら、定期的にファイルを複製して保管しておいてくれる機能「シャドウコピー」を利用する手もあります。
ただし、メモリの関係上、シャドウコピーされたファイル(複製されたファイル)は古いものからどんどん削除されていくので、必ずしもすべてのファイルが残っているわけではありません。また、複製されるタイミングも不定期なので、必ずしも思い通りに復元できるわけではないことは頭に置いておきましょう。
また、いずれのOSバージョンでも、あらかじめシャドウコピーシステムを有効化しておく必要がありますので注意しましょう。それではOSごとのシャドウコピーの設定方法と復元方法をご紹介します。
1、Windows 7の場合
コンピューターのアイコンを右クリックし、システムのプロパティを開き、「システムの保護」を表示します。すると、「保護設定」にシャドウコピーしたファイルを保管するドライブが表示されます。保管先の変更が必要な場合は、保護設定を選択して「構成」をクリックすることで、保管先を変更できます。
復元する場合は、復元したいファイルのプロパティを右クリックで表示させ、「以前のバージョンの復元」を選択すると、「以前のバージョン」タグからファイルのバージョンが選択できますので、「開く」「コピー」「復元」のいずれかを選択して復元しましょう。
すでに削除してしまったファイルの場合、右クリックができないので、まずはファイルが入っていたフォルダを復元し、その中から目的のファイルを取り出すことで、ファイルを復元することができます。
2、Windows 8/8.1の場合
コントロールパネルを開き、「アクションセンター」をクリックします。その後「メンテナンス」をクリックし、「ファイル履歴」をオンにします。「ファイル履歴」とは、シャドウコピーと同じ機能です。Windows 8/8.1の場合、名称が変わるので注意しましょう。「ファイル履歴」をオンにすると、ファイルが複製されるようになります。
「ファイル履歴」をオンにした後、保管場所を指定します。ファイル履歴をとるフォルダを追加する場合は、ライブラリを右クリックし、新しいライブラリを作成した後、プロパティを表示してフォルダを追加しましょう。
復元する場合は、検索窓に「ファイルの復元」と入力し、「ファイル履歴でファイルを復元」をクリックします。その後、復元したいフォルダを選ぶことで、復元を行うことができます。
上記の方法は、必ずしも復元できる方法ではないため、大事なファイルを取り扱う場合には、無理をせずにプロのデータ復旧業者に依頼することをおすすめします。
データ復旧ソフトを利用する
データ復旧ソフトを利用すれば、削除したファイルを復旧できる可能性があります。データ復旧ソフトは、無料のものから有料のものまで様々です。有料でもお試し版のものもありますので、一度試してみるのがおすすめです。
ただし、必ずしも復旧できるわけではないこと、また、ほかのファイルが影響を受けないよう、使用前には事前にほかのファイルもバックアップをとっておくことをおすすめします。削除したファイルがバックアップで上書きされないよう、バックアップ先は必ず別のドライブ/パーティションにしましょう。
データ回復ソフトウェアは、Bitwarデータ復元を使用して推奨。
Bitwarデータ復元は、高速で信頼性が高く、強力で無料のデータ復旧ソフトウェアです。強力なディスクスキャン、ディスク診断、データ復旧、メモリカードファイル復旧機能を備えています。Bitwarデータ復元を使用して、コンピュータのハードドライブ、USBドライブ、メモリカード、CFカード、SDカード、カメラ、メモリスティック、およびその他のメディアからデータを復元できます。

主な特徴:
1、ハードディスク、ポータブルハードディスク、USBメモリー、SDカード、メモリーカード、デジタルカメラなどのデバイスのファイルを復元することができます。
2、このソフトは、消えたファイルをプレビューすることができます。これには、画像、Word、Excle、PDF、CAD、RAR、PSDなど、300種類のファイルタイプが含まれています。
3、写真、ビデオ、ファイル、音声、メール、archivesなど、各種タイプのファイルを復元することができます。
4、フォーマットしたパーティションからデータを復元できます。パーティションが紛失した場合でも、消えたデータを復元することができます。
機能を使用する:
最適なユーザーエクスペリエンスで、わずか3ステップでデータを復元できます。パソコンの操作が苦手な方でも、消えたデータを簡単に復元することができます。
1、ソフトウェアを実行します。

2、削除されたファイルのドライブパーティションとファイルタイプを選択します
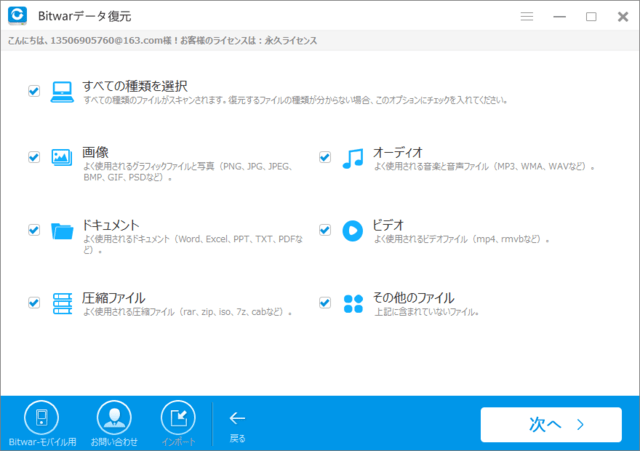
3、データのプレビューと復元