
以前にも紹介したことのあるDesktopAlbumというソフトで作りました

こんなに楽しくて便利なソフトを無料で提供していただけるんですよ

ありがとうございます。
画像ソフトでもできると思うのですが・・・
soraにはできません(^^;
ギタリストの<<彼>>、一枚の写真も素敵ですが、こんな感じに
その時の想い出を組み合わせると素敵度が更にアップしますね(^^

Desktop Albumは
こちらでダウンロードできます。
↓
Desktop Album
ソフトの解凍はできましたか?
もし、できてなかったら、ダウンロードした電子レンジのような
アイコンをクリックすると解凍できます。
多分、タスクバー(画面の右下)に青、緑、白のアイコンが増え
ていると思います。

Desktop Albumの使い方
タスクバー(画面右下)のDesktop Albumのアイコン

を右クリック
↓
アルバムを作るをクリック
↓
デスクトップ上に5cm×2cmの枠が表示されます
↓
その枠の所に好きな写真をドラッグします
↓
デスクトップ上に写真が表示されます
↓
写真がゲッ!

と思っても大丈夫!写真の上で
右クリックすれば、はがすこともできます

セピア、モノクロに変更することもできます。
↓
写真の四隅の何処かににマウスポインターを
合わせると矢印が表示され大きさを変更でき
ます
↓
写真上にマウスポインターがあれば移動もできます
↓
この作業を繰り返すとデスクトップにペタペタ写真を貼れます
↓
これでOK!と思ったら<<実行>>ボタンをクリック
↓
アルバムのコメントを入れる画面が表示されます
↓
好きなコメントを入れて、OK
↓
壁紙変更中
↓
壁紙完成
↓
この壁紙を保存したい時
↓
タスクバーのDesktopAlbumのアイコンを右クリック
↓
アルバムを開くをクリック
↓
コメントを入れた壁紙がファイル名で左側に表示されるので、クリック
↓
右側に壁紙が表示されます
↓
保存をクリック
↓
保存場所を指示する画面でファイル名変えることもできます
↓
ファイルの種類を選択(soraはjpgです)
↓
保存クォリティ画面(soraは100%)
↓
OK! 保存先のフォルダーに画像として保存されます(^^
↓
これで、できると思います

わからなかったら聞いてくださいね(^^
PENTAX K200D&PENTAX AF50/1.4
PENTAX istDS&TAMRON90/f2.8
RICOH Caplio GX100














 閃きました。
閃きました。 ”
”






 吸い込まれそうでした
吸い込まれそうでした
















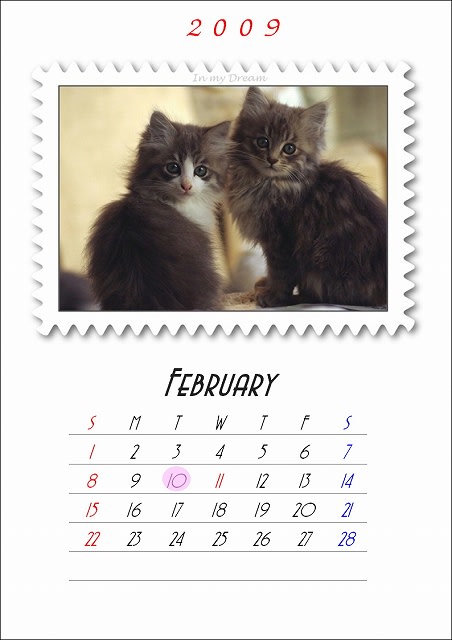


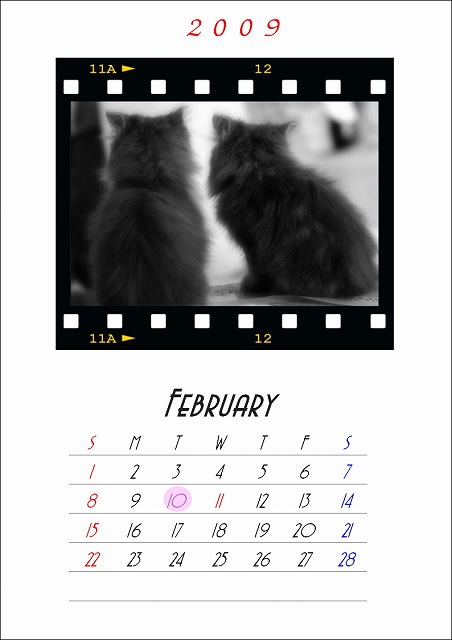






 を右クリック
を右クリック と思っても大丈夫!写真の上で
と思っても大丈夫!写真の上で








