pgAdminⅲ操作について
【環境条件】
win10 PostgreSQL 9,5 pgAdminⅲ
【pgAdminⅲのインストール】 PostgreSQLのダウンロード及びインストールを参照すること、必ずPostgreSQL-9.5バージョンを選ぶことじゃないと、pgAdminⅲの日本語版が手に入らない
【pgAdminⅲの操作】
1)像のアイコンをクリックし、pgAdminⅲを立ち上げる

2)もし、サーバーグループにサーバが無かったら、サーバー作成をする

3)メニューバーの「ファイル」から「サーバーの追加」をクリックする

4)「新しいサーバ登録」ダイアログが現れたら、値を設定する

パスワードはインストール時に設定したもの
設定値

以上で、サーバー(1)の下にPostgreSQL 9.5が表示される
5)サーバとの接続 サーバーのアイコンに「×」マークがついていた場合は、まだ接続されていない為、接続する 「PostgreSQL 9.5」をクリックして、「接続」を選ぶ、接続できると「×」マークが消える。

接続後

6)データベースの作成 「データベース」を右クリックし、コンテキストメニューから「新しいデータベース」をクリックする

7)「新しいデータベース」ダイアログが表示される

・「プロパティ」タブの設定を行う

・「定義」タブの設定をしたら「OK」ボタンを押す

8)データーベース「testDB」が表示 「×」マーク付きの「testDB」が現れる。それをクリックすると、データーベースが選択され、「×」マークが消える。

9)テーブルの作成
サンプルとしてstaffテーブルを作成する

「sampleDB」データベースを選択し、「スキーマ」→「public」とツリーを展開します。その中に「テーブル」という項目があるので、右クリックし、コンテキストメニューから「新しいテーブル」をクリックする

10)「新しいテーブル」ダイアログボックスが表示
「列」タブを選んで、右下にある「追加」ボタンをクリックする

11)列の作成
名前:id、データ型:integerを設定したら、「OK」ボタンを押す

成功すると、下記のように表示される

12)同じように「name」「age」列の作成
なお、「name」列に関してはNOT NULL制約を付与するため、「定義」タブをクリックする

「NOT NULL」チェックボックスにチェックを入れ、「OK」ボタンを押す

13)制約の追加
「id」「age」列に対して制約を与える為、「制約」タブをクリックし、画面下のプルダウンメニューで「主キー」が選択されいることを確認し、「追加」ボタンをクリックする

14)「新しい主キー」ダイアログより、「id」の制約をする
「列」欄に「id」を選択し、「追加」ボタンをクリックし、「OK」ボタンを押す。

15)「新しい主キー」ダイアログより、「age」の制約をする
画面下のプルダウンメニューで「チェック」を選択し、「追加」ボタンをクリックする

16)「新しいチェック」ダイアログの設定
「定義」タブの「チェック」欄に「age > 0」と入力し、「OK」ボタンをクリックする

「新しいテーブル」ダイアログに戻る

17)テーブル名の設定
名前:staff、
オーナー;postges
に設定したら、最後に「OK」ボタンを押す
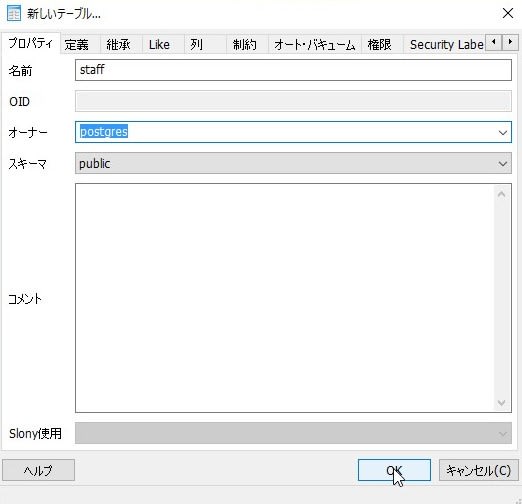
18)テーブルの完成

19)データの登録
オブジェクトブラウザのツリーから「staff」テーブルを右クリックし、コンテキストメニューから「データビュー」-「全ての列を表示」をクリックする

20)「編集データ」ダイアログが表示
1行(レコード)ずつ、適当なデータを入力する。
列にデータを入れたら、Tabキーで隣の列に移動し、またデータを入力する。各列にデータを入力し終えたら、Enterキーを押下すれば、その時点でデータは登録される。
※列幅は境界線をクリックすると、調整できる

全データを入力し終えたら、「編集データ」ダイアログの✗印をクリックして閉じる
21)データの削除
・「編集データ」ダイアログを立ち上げる
「staff」テーブルをクリックして、バーの所の「ビュー」アイコンをクリック

・「編集データ」ダイアログが表示される

・削除したい行をクリックする

・「ゴミ箱」アイコンをクリックする

・確認ダイアログが表示される

・削除完了
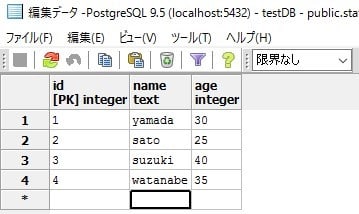
以上
それ以外の操作→PostgreSQLではじめるDB入門を参照のこと




























※コメント投稿者のブログIDはブログ作成者のみに通知されます