
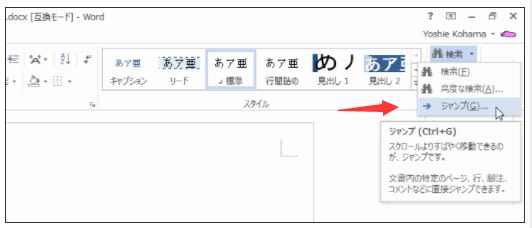

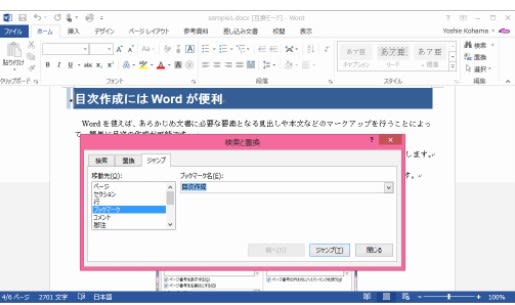

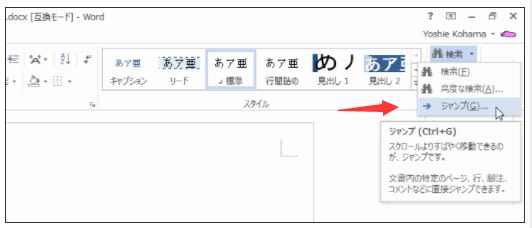

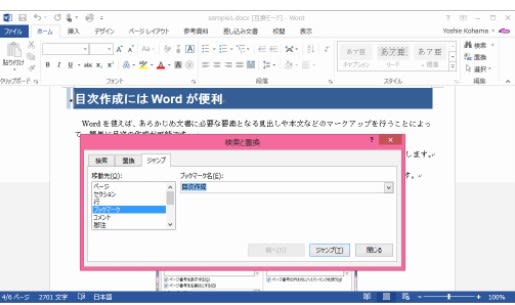
office2016 現在のスタイルセットを別の文書で使うには
Word 2016で現在のスタイルセットは他の文書でも使えるように保存しておくことが可能です。[デザイン]タブの[ドキュメントの書式設定]グループの[スタイルセット]一覧から[この文書]のスタイルセットを右クリックしてショートカットメニューより[保存]を選択して、スタイルセットの名前を入力します。
office2016 スタイルセッスタイルセットの保存
[デザイン]タブの[ドキュメントの書式設定]グループの[スタイルセット]ボックス右下の[その他]をクリックして一覧表示します。
スタイルセット一覧から[この文書]のスタイルセットを右クリックして、ショートカットメニューより[保存]を選択します。
"office2016 2021918-862-1"

[新しいスタイルセットとして保存]ダイアログボックスが表示されたら、スタイルセットの名前を入力して[保存]ボタンをクリックします。
"office2016 2021918-862-2"

スタイルセットが保存されました。
"office2016 2021918-862-3"

備考
office2016 スタイルセットを削除するには、スタイルセット一覧の[ユーザー設定]に登録されている項目を右クリックしてショートカットメニューより[削除]をクリックします。すると、確認メッセージが表示されるので、[はい]ボタンで削除が可能です。
"office2016 2021918-862-4"

"office2016 2021918-862-5"

office2016印刷するページを指定するには
Word 2016で[ファイル]タブを開き、[印刷]を選択して、[設定]グループの[ページ]ボックスにページ番号やセクションを指定します。1,3,5 のようにページ番号をカンマで区切って指定するか、2-5のようにページ範囲を指定します。p2s,p2s2 や、p1s3-p8s3 のように、ページ(p)とセクション(s)を指定することもできます。
office2016ページ番号を指定するには
[ファイル]タブを開きます。
"office2016 2021918-858-1"

[印刷]を選択します。
"office2016 2021918-858-2"

[ページ]ボックスに半角で指定します。たとえば、1ページと3ページを印刷するには「1,3」、2ページから5ページまで印刷するには「2-5」と指定します。
[印刷]ボタンをクリックします。
"office2016 2021918-858-3"

備考
office2016いくつかのセクションに分かれている文書において、特定のセクションを指定する場合、ページ番号の前に「p」、セクション番号の前に「s」を入れて指定します(ただし「半角」で!)。たとえば、1ページ目が表紙、2ページ目が目次で、3ページ目から本文が始まる文書において、3ページ目からページ番号を挿入している場合は、3ページ目の時点でセクション番号が異なりますし、段組みを使っている箇所でも段組み前、段組み部分、段組み解除後の地点でそれぞれセクションで区切られています。
"office2016 2021918-858-4"
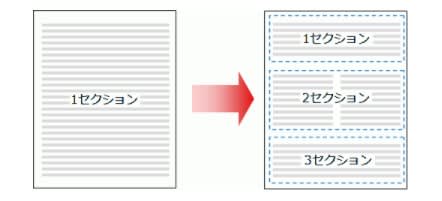
たとえば、2ページ目のセクション番号2の部分のみ印刷する場合は[ページ]ボックスに「p2s2」と指定します。カンマで区切って複数のセクションを印刷することもできます。
ただし、既定ではセクション番号がステータスバーに表示されていないので、あらかじめステータスバーを右クリックしてショートカットメニューより[セクション番号]にチェックをつけておきましょう。
office2019 水平または垂直方向に中央にページ設定するには
シートをページ中央に印刷したい場合、[ページ設定]ダイアログボックスの[余白]タブ、[ページ中央]オプションを利用します。左右中央にしたい場合は[水平]、上下中央にしたい場合は[垂直]にチェックを付けるとOKです。
office2019 ページの右中央にデータを配置する
[ページレイアウト]タブを開き、[ページ設定]グループの[余白]をクリックします。
[ユーザー設定の余白]を選択します。
"office2019 2021824-202-1"
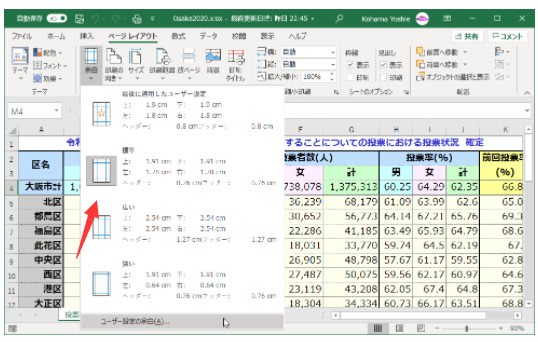
[ページ設定]ダイアログボックスの[余白]タブが開かれるので、[ページ中央]オプションの[水平]にチェックを付けて[OK]ボタンをクリックします。
"office2019 2021824-202-2"

office2019ページの上下中央にデータを配置する
[ページレイアウト]タブを開き、[ページ設定]グループの[余白]をクリックします。
[ユーザー設定の余白]を選択します。
"office2019 2021824-202-3"

[ページ設定]ダイアログボックスの[余白]タブが開かれるので、[ページ中央]オプションの[垂直]にチェックを付けて[OK]ボタンをクリックします。
"office2019 2021824-202-4"

備考
水平垂直に中央にすると、上下左右中央にデータが印刷されるようになります。
"office2019 2021824-202-5"

office2019 ソルバーアドインを読み込むには
ソルバーとは、数式の計算結果(目標値)を先に指定して、その結果を得るためにいくつかの制約条件を設定し、任意のセルを変化させて最適な数値を導き出す機能です。ソルバーを使用するには、あらかじめソルバーアドインを有効にする必要があります。
はじめに
現状の売上が以下のようになっていて、ワニchanシャンプー、ワニchanリンスとワニchanボディシャンプーが在庫切れで、そのほかの3商品にはまだ在庫ある場合、粗利を20000円出したいとき、あとどれくらい販売すればいいのかを求めるには、ソルバーを利用するとよいでしょう。
"office2019 2021824-208-1"

ソルバーとは、数式の計算結果(目標値)を先に指定して、その結果を得るためにいくつかの制約条件を設定し、任意のセルを変化させて最適な数値を導き出す機能です。
ただし、ソルバーを利用できるようにするには、あらかじめソルバーアドインを有効にする必要があります。
office2019 ソルバーアドインを有効にする
[ファイル]タブを開き、[オプション]をクリックします。
"office2019 2021824-208-2"

↓
"office2019 2021824-208-3"

office2019 [Excelのオプション]の[アドイン]タブを開きます。
[Excelアドイン]の[設定]ボタンをクリックします。
"office2019 2021824-208-4"

[ソルバーアドイン]にチェックをつけて[OK]ボタンをクリックします。
"office2019 2021824-208-5"

ソルバーアドインが有効になりました。
"office2019 2021824-208-6"
