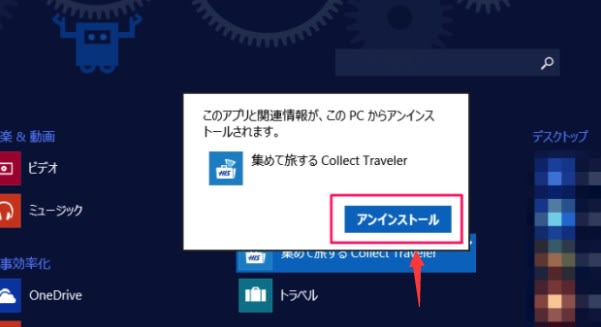Windows7コマンドプロンプトの起動について
Windows7ファイル名を指定して実行
"Windows2021528-771-1"

「Windows」キーを押しながら「R」キーを押すと、「ファイル名を指定して実行」ウィンドウが表示されます。
"Windows2021528-771-2"

名前欄に「cmd」を入力し、「OK」をクリックします。
"Windows2021528-771-3"

すると、このように「コマンドプロンプト」ウィンドウが起動します。
Windows7スタートメニュー – プログラムとファイルの検索
"Windows2021528-771-4"

Windowsスタートメニューの下のほうにある「プログラムとファイルの検索」をクリックします。
"Windows2021528-771-5"

クリックし「cmd」と入力すると、このようにプログラム「cmd」が表示されるので、それをクリックします。
これで「コマンドプロンプト」が起動します。
Windows7スタートメニュー – すべてのプログラム
"Windows2021528-771-6"

Windowsスタートメニューから「すべてのプログラム」をクリックします。
"Windows2021528-771-7"

すべてのプログラムの「アクセサリ」をクリックします。
"Windows2021528-771-8"

アクセサリ内の「コマンドプロンプト」をクリックします。
これで「コマンドプロンプト」が起動します。