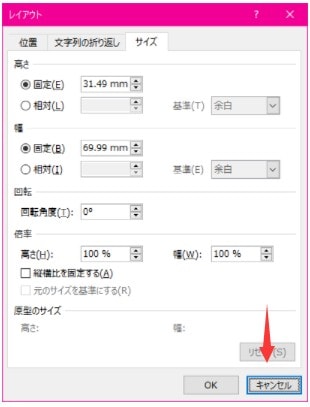【Office 2016】Word 2016 で「翻訳」が新しくなりました
Word 2016の「校閲」タブにある「翻訳」が新しくなりました。
"【Office 2016】-2021-6-2 72-1"

Word 2016の「校閲」タブにある「翻訳」
【Office 2016】
style="display:inline-block;width:728px;height:90px"
data-ad-client="ca-pub-8892807558369328"
data-ad-slot="6943082627">
表示されるアイコンから「Bing Translator」を使っていることがわかります。
さて、Word 2016 の新しい「翻訳」 は、Office Premium や Office 365 Solo といった新機能が追加される「サブスクリプション」タイプで「バージョン 1710 (ビルド 8625.2121)」になっていると確認できます。
Office Premium の Word 2016 製品情報 バージョン 1710 (ビルド 8625.2121)
"【Office 2016】-2021-6-2 72-2"

利用方法は、こんな感じです。
翻訳して欲しい文書ファイルを開き、「校閲」タブの「翻訳」ボタンを押し、「ドキュメントの翻訳」を選択します。
「校閲」タブの「翻訳」ボタンを押し、「ドキュメントの翻訳」を選択
"【Office 2016】-2021-6-2 72-3"

「インテリジェント サービスを使用しますか?」と表示されます。「オンにする」ボタンを押します。
「インテリジェント サービスを使用しますか?」
【Office 2016】
右側に「トランスレーター」が表示されます。
"【Office 2016】-2021-6-2 72-4"

※テキスト部分は、Announcing Windows 10 Insider Preview Build 17040 for PC - Windows Experience Blog より
翻訳が完了すると、新しい Word が開いて、翻訳された文書で表示されます。
"【Office 2016】-2021-6-2 72-5"

従来の「翻訳」は、翻訳して欲しい部分を選択し、右側に「リサーチ」枠が表示され、翻訳結果が出ます。Word の文書ファイル内に残したい場合は、コピーして挿入する必要がありました。また、これは、長い文章の翻訳はできませんでした。これが、一挙に翻訳できて別ファイルとして保存可能です。
なお、これに伴ってか、従来の「翻訳」にあった「ミニ翻訳ツール」は、Word だけ非表示になっている模様。
他の製品でも確認してみたところ、Outlook では「メッセージ」タブにある「編集」の方の「翻訳」ではなく、「メッセージを翻訳」の方を使うとできました。
"【Office 2016】-2021-6-2 72-6"

右側に「トランスレーター」が表示されメッセージを一挙に翻訳してくれました。
"【Office 2016】-2021-6-2 72-7"

しかし、OneNote や PowerPoint、Excel でも確認してみましたが、仕様が違っています。
"【Office 2016】-2021-6-2 72-8"

翻訳して欲しい部分を選択して、「選択した文字列の翻訳」を実行すると、下記のような確認メッセージが表示されます。
"【Office 2016】-2021-6-2 72-9"

「はい」を押すと、右側に「リサーチ」が表示され、従来通りの翻訳結果が表示されます。
"【Office 2016】-2021-6-2 72-10"