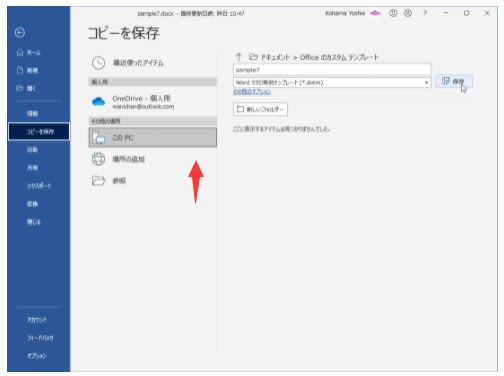office2019 Wordマクロ有効テンプレートとして保存するには
マクロが含まれた文書をテンプレートとして保存するには、[ファイル]タブを開いて[エクスポート]を選択して、[ファイルの種類の変更]一覧から[別のファイル形式として保存]を選択し、[名前を付けて保存]ダイアログボックスの[ファイルの種類]一覧より[Wordマクロ有効テンプレート (.dotm)]を選択して、ファイル名と保存先を指定します。
office2019 OneDre上の文書をWordマクロ有効テンプレートとして保存
[ファイル]タブをクリックします。
"office2019 2021929-300-1"

[コピーの保存]を選択します。
"office2019 2021929-300-2"

保存先フォルダーを指定し、[ファイル形式]一覧から[Word マクロ有効テンプレート (.dotm)]を選択します。
"office2019 2021929-300-3"

office2019 [保存]ボタンをクリックします。
"office2019 2021929-300-4"