【Office 2016】同じメールアドレスアカウントを追加するには
サーバーの移転等により、新旧両方の同じメールアドレスのアカウントを作成するには、Outlook 2016を終了し、コントロールパネルから[Mail (Microsoft Outlook 2016) (32ビット)]をクリックして、[電子メールアカウント]ボタンより[アカウント設定]を表示し、[新規]から手動で指定していきます。
はじめに
たとえば、サーバーの移転等により、新旧両方のアカウントを作りたいという場合、アカウント追加しようとすると、下の図のように「このメールアドレスは既に使われております。」と表示されます。
"【Office 2016】-2021-6-19 377-1"

"【Office 2016】-2021-6-19 377-2"

Outlook 2016のアカウントの追加ウィザードでは同一メールアドレスを複数作成することができなくなりました。
この問題を回避するには、Outlook 2016上ではなく、コントロールパネルから操作します。
操作方法
1. 電子メールアカウントを開く
Outlook 2016を終了します。
スタートメニューの[Windowsシステムツール]一覧から[コントロールパネル]を選択します。
"【Office 2016】-2021-6-19 377-3"

[ユーザーアカウント]をクリックします。
"【Office 2016】-2021-6-19 377-4"

[Mail (Microsoft Outlook 2016) (32ビット)]をクリックします。
"【Office 2016】-2021-6-19 377-5"

[電子メールアカウント]ボタンをクリックします。
"【Office 2016】-2021-6-19 377-6"

2. 電子メールアカウントの追加
[アカウント設定]ダイアログボックスの[新規]をクリックします。
"【Office 2016】-2021-6-19 377-7"

[アカウントの追加]ダイアログボックスが表示されたら、[自分で電子メールやその他のサービスを使うための設定をする(手動設定)]を選択し、[次へ]ボタンをクリックします。【Office 2016】
"【Office 2016】-2021-6-19 377-8"

[アカウントタイプの選択]オプションで、[POP または IMAP]を選択して[次へ]ボタンをクリックします。
"【Office 2016】-2021-6-19 377-9"

[POP と IMAP のアカウント設定]が表示されたら、それぞれ設定します。
"【Office 2016】-2021-6-19 377-10"












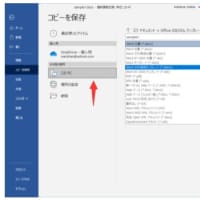





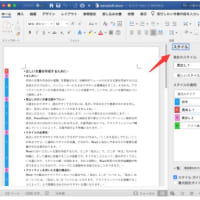


※コメント投稿者のブログIDはブログ作成者のみに通知されます