office2016アウトライン表示にするには
文書全体の構成を整えるには、[表示]タブの[アウトライン]をクリックしてアウトライン表示にするとよいでしょう。アウトライン表示にすることによって、それぞれの見出しとその本文ごとの移動が簡単にできます。なお、サブ文書の挿入も行えます。
はじめに
office2016文書全体の構成を整えるには、アウトライン表示にするとよいでしょう。アウトライン表示にすることによって、それぞれの見出しとその本文ごとの移動が簡単にできます。
そこで、通常の印刷レイアウト表示からアウトライン表示に切り替える方法、および、アウトラインタブメニューについて説明します。
アウトライン表示に切り替えるには
[表示]タブを開き、[アウトライン]をクリックします。
"office2016 2021914-851-1"
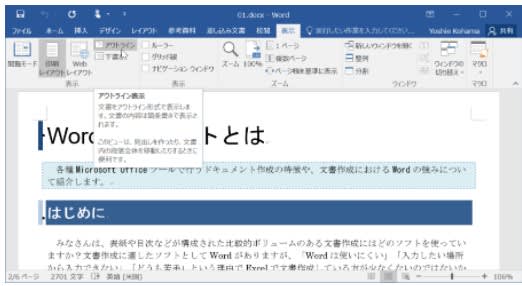
アウトライン表示に切り替わりました。
"office2016 2021914-851-2"
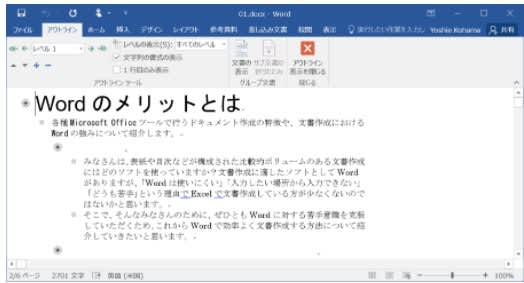
office2016[アウトライン]タブについて
[アウトライン]タブには、[アウトラインツール]と[グループ文書]の二つのグループに分類されています。
"office2016 2021914-851-3"

[アウトラインツール]グループでは、アウトラインのレベル上げやレベル下げなどの操作をはじめ、アウトラインを折りたたんだり展開したりできます。もし、見出しの文字の色が白の場合はアウトライン表示にはその文字が見えなくなるため、[文字列の書式の表示]のチェックを外すことで操作しやすくなります。
"office2016 2021914-851-4"
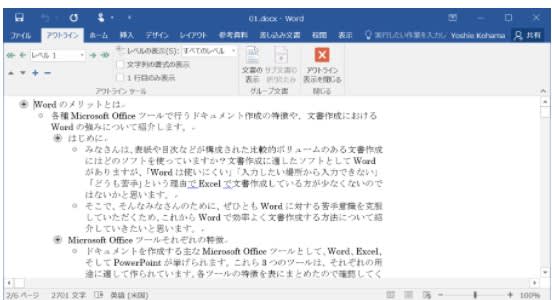
一方、[グループ文書]グループでは、たとえば複数の人で共同で書類を作成したり、膨大なページ数を分けて管理したいときに、分割された文書ファイルをサブ文書として挿入してひとつにすることができます。











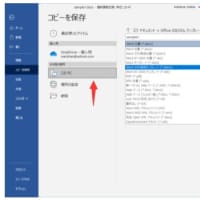





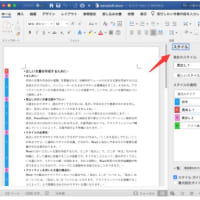


※コメント投稿者のブログIDはブログ作成者のみに通知されます