Windows 10の標準アプリでOffice 365を使う(1)とは
■Windows 10とOffice 365
Office 365のサービスをフルに活用するためには、デスクトップ版のMicrosoft Office、Microsoft TeamsなどをOffice 365のサイトからダウンロードしてPCにインストールします。
しかし、デスクトップ版Microsoft Officeは高機能な反面、タブレットPCや小型ノートPCなどの容量や処理速度が限られているモバイルPCでは、重すぎて使いにくいという問題があります。
一方、Windows 10では、Windows 10自身がOffice 365に対応した機能やアプリを装備しています。Windows 10の標準アプリはOffice 365の豊富な機能のうち、基本的な一部の機能を使えるにすぎません。しかし、Office 365本来のアプリよりも、軽快で快適に使用できるという特徴があり、タブレットPCや小型PC向きと言えます。
今回は、Windows 10標準アプリの活用について紹介します。
ほかに、モバイルPCで快適にOffice 365を快適に活用するには、WebブラウザでOffice 365にアクセスして、Webアプリを活用する方法もあります。
Office 365実際には、2つの方法のどちらか1つの方法を選択するのではなく、併用するのが実用的でしょう。基本的にはWindows標準アプリを活用し、Windows標準アプリでは利用できない機能やサービスについてWebアプリを使用するのです
"Office 365 2021601-109-1"
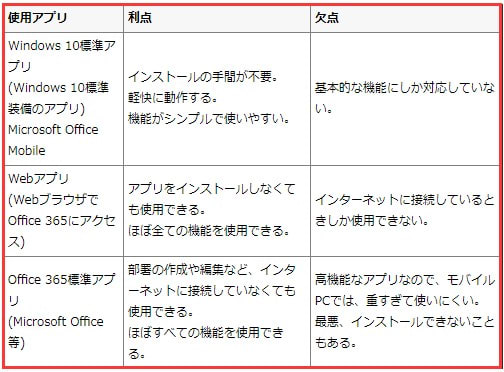
■Office 365ユーザーアカウントの種類とセットアップ
Windows 10標準アプリをセットアップするときは、自分のアカウントの種類を知っておくことも必要です。Windows 10のユーザーアカウントには、以下の3種類があります。
"Office 365 2021601-109-2"
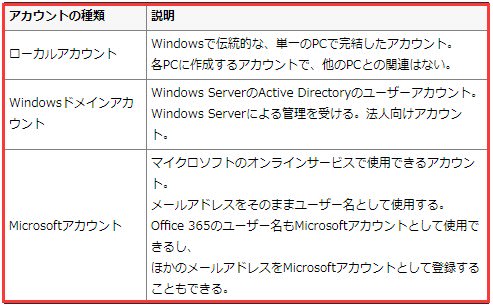
WindowsドメインアカウントやMicrosoftアカウントでは、複数のPCを同じアカウントで利用できます。
Office 365のユーザー名(メールアドレス)は、そのままMicrosoftアカウントとして使用できます。Windows 10にユーザーアカウントを作成するときにOffice 365のユーザー名を使用すると、Windows 10がOffice 365と連携するための基本設定を半自動的に行います。 ローカルアカウントやWindowsドメインアカウントの場合、あるいはOffice 365アカウントではないMicrosoftアカウントをユーザーアカウントにした場合は、Windows 10の標準アプリにOffice 365アカウントを改めてセットアップする必要があります。
■自分のユーザーアカウントの種類の確認
Windows 10で「スタート」→「設定」→「アカウント」を開き、ユーザー情報にOffice 365のユーザー名(メールアドレス)が表示されていれば、Office 365の設定の一部は自動的に行われています。
"Office 365 2021601-109-3"
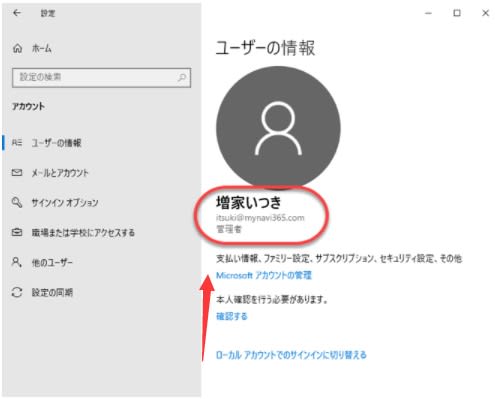
Windows 10を初めて起動するときに、ユーザー名としてOffice 365のユーザー名を入力すれば、最初からOffice 365との連携を構築します。
すでに使用しているWindows 10のPCに新規にユーザーアカウントを追加するときは、次のように作成します。
(1)設定ウインドウの「他のユーザー」をクリックし、「その他のユーザーをこのPCに追加」をクリックする。
"Office 365 2021601-109-4"
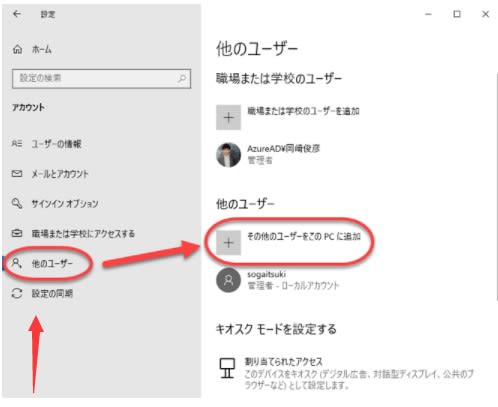
(2)Office 365のユーザー名(メールアドレス)を入力し、「次へ」をクリックする。
"Office 365 2021601-109-5"
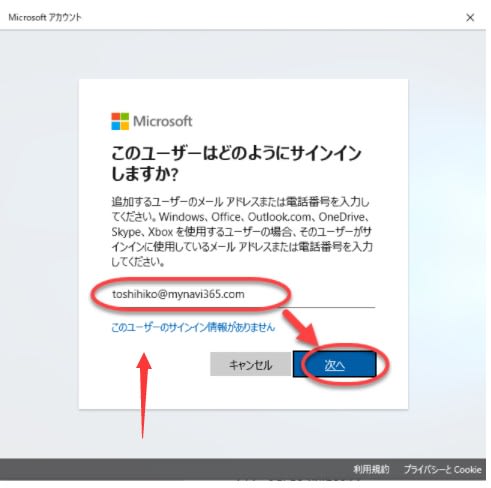
あとは、ウィザードの指示に従って手順を進めてください。新しく作成したユーザーアカウントでWindows 10にログオンするときは、Office 365のユーザー名とパスワードを入力します。











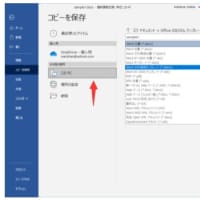





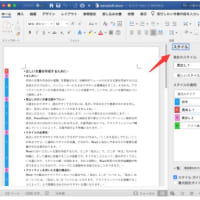


※コメント投稿者のブログIDはブログ作成者のみに通知されます