※この記事ページの編集が限界を超え追記ができなくなったので
日本語対応も兼ねて分野別にワンポイント情報の内容を分けました!
※ブログ内関連記事
初心者は無料の凄い3DCAD「Autodesk Fusion360」のワンポイント情報のまとめ【インストール環境編】
http://blog.goo.ne.jp/t2com1230/e/65b0b0faf6e2047c109d54dda19f25a7
初心者は無料の凄い3DCAD「Autodesk Fusion360」のワンポイント情報のまとめ【モデリング編】
http://blog.goo.ne.jp/t2com1230/e/1842e77879c3791e89eb0b0715af881f
初心者は無料の凄い3DCAD「Autodesk Fusion360」のワンポイント情報のまとめ【レンダリング編】
http://blog.goo.ne.jp/t2com1230/e/c122c6cee92f4784b5f3cbb1fbd0aa95
初心者は無料の凄い3DCAD「Autodesk Fusion360」のワンポイント情報のまとめ【その他付属機能編】
http://blog.goo.ne.jp/t2com1230/e/e6391d0b28271a737242e6388314fb5f
初心者は無料の凄い3DCAD「Autodesk Fusion360」のワンポイント情報のまとめ【API&コマンド編】
http://blog.goo.ne.jp/t2com1230/e/e023e84d96981db7f9190909f9a069d0
※新機能を含む大規模なアップデートが、9月19日と22日、25日に実施されました!

ついにメニューの日本語表示に対応しました!(オンラインヘルプの日本語化はまだのようです)
詳細はオンラインヘルプの新着情報を参照して下さい。
公式Fusion 360日本語フォーラム
http://forums.autodesk.com/t5/fusion-360-ri-ben-yu/bd-p/707
Autodesk社 Fusion 360日本語サイト(フュージョンスリーシックシティ) 日本語公式サイトができました!

http://www.autodesk.co.jp/products/fusion-360/overview
※もとの記事ページの編集が限界を超え追記ができなくなったので
ワンポイント情報の内容だけここに移設しました!
※ブログ内関連記事
初心者にとって実質無料だった凄い3DCAD「Autodesk Fusion360」が登場!ということで使い倒してみたまとめ
http://blog.goo.ne.jp/t2com1230/e/5b75825ffc56e3b737744befc33aa98e
初心者にとって実質無料だった凄い3DCAD「Autodesk Fusion360」の日本語ヘルプのまとめ
http://blog.goo.ne.jp/t2com1230/e/20a493231677d9283cf09594e0da9121
初心者にとって実質無料だった凄い3DCAD「Autodesk Fusion360」が登場!
ということで使い倒してみて、わかりにくいところの解説や知っていたら便利な
ワンポイントの情報をまとめてみました。

○Autodesk Fusion360 ワンポイント情報
Fusion360の日本語化表示について

9月25日のアップデート(Ver.2.0.1633)から日本語対応になりました。
※アップデートが失敗してうまく出来ずに困っている方は一度アンインストールしてから
C:/Users/[username]/AppData/Local\Autodesk
C:/Users/[username]/AppData/Roaming\Autodesk
この残っているAutodeskフォルダごと全部削除して
再度インストールしなおすときれいにデフォルトで日本語になるので簡単です!
注意事項!
Fusion360以外のAutodesk製品の設定環境もクリアされるので
他のAutodesk製品をお使いの方はご注意下さい。
厳密には下記のフォルダ下にある Fusion360.exe があるインストールフォルダが影響しているので、
C:\Users\[UserName]\AppData\Local\Autodesk\webdeploy\production\[テンポラリー文字列]
アンインストール後にも残っている場合は、ここのテンポラリーのフォルダだけを削除して
再インストールすれば回避できます。
公式のクリーンアンインストールの方法も参考にしてみてください。
Autodesk Fusion 360 のクリーン アンインストールを実行する方法
http://knowledge.autodesk.com/ja/support/fusion-360/troubleshooting/caas/sfdcarticles/sfdcarticles/JPN/How-to-do-a-clean-uninstall-of-Autodesk-Fusion-360.html
日本語になったことで随分わかりやすくなりました。
ただ現在のところ翻訳のしかたで見栄えがちょっと気になるところがあります。
特にボタンの[Cancel]→[キャンセル]が全角でちょっと長いのでフォントによっては
ボタンからはみ出してしまいます。
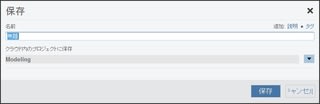
個別にフォントサイズの変更は無理なようなのでいっそうのこと翻訳文字を替えてみましょう。
[キャンセル]→[取消]のほうが好みなので全部[取消]に替えてみます。
※翻訳文字の変更(改変)はサポート外なので自己責任でお願いします。
・翻訳用ファイルの場所
C:\Users\[username]\AppData\Local\Autodesk\webdeploy\production\[テンポラリー文字列]\StringTable\ja-JP
ここにXML形式の日本語翻訳用ファイルがたくさんあります。
XML形式はテキストファイルなのでテキストエディタのGrep置換機能が使えます。
各機能ごとに翻訳元テキスト文字と翻訳先テキスト文字の対応関係の構造になってます。
今回はすべての翻訳用ファイルの文字列[キャンセル]を[取消]に置換してみました。
※オリジナルファイルはフォルダごと必ずバックアップをとっておいて下さい。

差し替えたあとはボタンの見栄えもすっきりしました。
その他の翻訳文字も同様に行えます。
各翻訳用ファイルの内容を細かく見ていくと翻訳が直訳で違和感があるところもいくつかあります。
[溶接解除→分離]、[溶接→接合]とか気になる日本語訳は差し替えちゃいましょう!
(NaFusionDoc10.xmlの[アイソメ]→[ISO])
まだ過渡期なので今後翻訳仕様が変わる可能性もありますのであくまで暫定的な対処です。
また、アップデート等でフォルダやファイルが入れ替わるので
アップデート後に再度翻訳用ファイルを差し替える必要があります。
(→10/19のアップデートでは翻訳用ファイルも引き継がれました!)
ご参考まで。
動作環境について
インストールまではできたが、うまく動かないケースについてのまとめ。
・Fusion360の表示がおかしい
(ご質問を受けて解決したケースが掲示板にありますのでご参考まで)
しめばら@とものりQ&A広場 http://t2com.bbs.fc2.com/
・Windows8以降で、ログインユーザー名が日本語の場合起動できない
パソコンのローカルアカウントのUserフォルダ名が日本語になっているのが原因。
別に半角英数字でローカルアカウントを追加してそのアカウントで再度インストール、起動する。
(どうしても日本語のローカルアカウントで使いたいギークな方は
下の「インストールフォルダについて」の内容を参考にフォルダを移動して
環境ファイルのパスの内容を書き換えればできるかも。未検証)
・アップデートしたのに起動したバージョンは古いままである
アップデートではバージョンごとに新しいフォルダにインストールされ、
デフォルトの起動用ショートカットも上書きされ起動する実行ファイルがあるフォルダ先が変わる。
1つ前のバージョンのフォルダは残ったままになっている場合があるので、
起動用ショートカットをコピー等でデフォルト以外の場所で使っているものは
更新されないのでフォルダ先が古いままになっているため。
最新のデフォルトの起動用ショートカットを使う。
インストールフォルダについて
・インストール先のフォルダの場所(固定)
C:/Users/[username]/AppData/Local\Autodesk
C:/Users/[username]/AppData/Roaming\Autodesk
※試しにこのフォルダーごと他のパソコンにコピーしても使えた。
その後に通常インストールするときに使うインストーラーファイルの
Fusion 360 Client Downloader xxx.exe
を実行すれば完璧!一時的にネットが使えないパソコンの場合に便利。
・起動ファイルや本体がある場所
C:/Users/[username]/AppData/Local/Autodesk/webdeploy/production/
・アカウント情報等の設定ファイルがある場所
C:/Users/[username]/AppData/Roaming/Autodesk/Neutron Platform/Options/NMachineSpecificOptions.xml
※このファイルを削除またはリネームすると初期化できる
※環境設定でUser Languageの項目ができました。
※9月25日のアップデート(Ver.2.0.1633)から日本語対応になりました。
オフラインモードについて
・オフラインモードの切り替え方法
1.右上のアカウント名が表示されているところをクリック
2.メニューの[Work Offline]を選択
※
基本設定でオフラインキャッシュ期間(日数)項目できました。
デフォルトは15日間。オンライン時にクラウドへ同期される。
・ローカルに置くためのファイルの作成方法(クラウドからのコピー)
1.[File]メニューから[Export]を選択
2.ファイルの種類でアーカイブファイル(* .f3d)を選択
3.作成する任意のフォルダー場所とファイル名を指定
4.保存
※これでオフラインモードでもデータパネルから選択が可能になる
データパネルには保存されたファイルのキャッシュされたファイルが表示される
ローカルキャッシュフォルダの場所の例:C:/Users/[username]/AppData/Local/Autodesk/Autodesk Fusion 360/[Autodesk User Id]/PLM360Cache/a360proue29f56081.autodeskplm360.net
基本平面の方向の設定
標準では上方向がZ軸ではなく3DCADでは一般的なY軸になっていて、
上面ビューはY軸の上から下方向へ見た視点になる。
123D Designのように上方向がZ軸になるようにしたい場合は
アカウント名をクリックすると出てくるメニューの設定(Preferences)の
General 内にある Defalt modeling orientastioon の選択項目で
Zup にすれば変えられる。
Fusion 360でのパラメトリックモデリングについて ※重要
Fusion 360では形状とともに距離や方向、接続条件、手順など形状を
成立させる情報を履歴として保存しながら行うパラメトリックモデリングができる。
大きさや位置を後で変更したいときにやり直しをすることなくパラメータの変更だけで
形状を変形する修正ができるので効率のよいモデリングが可能。
日経テクノロジー記事:
パラメトリック・モデリングとダイレクト・モデリング
http://techon.nikkeibp.co.jp/article/COLUMN/20130705/291110/?rt=nocnt
※ポイント
・パラメトリック (ヒストリー型/手順を記録する)
多くの有償3DCADはこの方式を採用。
寸法の値や直角、平行などの図形同士の関係を定義するパラメータと
ヒストリーをうまく利用することで高い生産性を発揮。
しかし、設計意図を把握するスキルが必要で習得は簡単ではない。
・ダイレクト (ノン・ヒストリー型/手順を記録しない)
粘土感覚で形状を編集できる。無償3DCADではこの方式が多い。
常に結果の形状のみ保存しているだけなので
設計意図に依存せず自由に編集が行える。
フィーチャの履歴は保持されている場合であれば
遡って編集も可能。(編集のやり直し)
それぞれ特徴があるので、有償3DCADでは
ダイレクトモデリング機能も搭載しているものが多い。
その反面、手順やパラメータの値に矛盾が発生するような状況では
エラーとなり思うようにモデリングが進まなくなる場合がある。
結局作り直さないといけない状況になってしまうので
将来変更するところと変更はしないところをしっかりと把握して
モデリングしていく必要がある。
そのためパラメトリックモデルの場合には自由にコピー&ペーストしたり
柔軟に形状をつくってことは許されていないので(スケッチも含む)
はじめ悩むことが多い。(特にCopy、Paste、Moveなどが自由にできない)
細かいことを気にせずに自由にモデリングしたい場合には
パラメトリックにしないでモデリングしていくと良い。(初心者におすすめ)
通常は画面下にパラメトリックの手順履歴が表示されていくが
右端にあるギアアイコンをクリックした中の
「デザイン履歴をキャプチャしない(Do not Capture Design History)」
を選択するとパラメトリックを無効にできる。
※ブラウザの一番上の階層にあたるコンポーネント名を右クリックしたときの
メニューの一番下にある[デザイン履歴をキャプチャしない]でも可能。
逆に履歴を管理したい場合はここが[デザイン履歴をキャプチャ]になるのでこれを選ぶ。
(他フォーマットのモデルをインポートで新規作成した場合は
初期値は[デザイン履歴をキャプチャしない]になっているのでここで切り替えられる)
スケッチの拘束方法
・Fix(Unfix)を使う (fix/unfix)
・Sketch Dimensionを使う (Making length constraints Using dimensions to position sketch entities動画)
※Change ParameterのModel Parameterに変数として自動登録される
・Constraintsを使う (Sketch Palette)
・Change ParameterΣ [User Parameter] を使う (Change Parameters dialog box)
※寸法指定の時に数値ではなく変数名や変数名を使った数式も使える
※Sketch Dimensionで自動登録されたModel Parameter(d1、d2とか)も使える
※変数値によって連動的に寸法が変わる設定のしかたも可能になる
スケッチパレットについて
スケッチがアクティブなときスケッチパレットが表示される。
各スケッチオプションおよびスケッチの制約の説明。
Sketch Palette
http://knowledge.autodesk.com/support/fusion-360/learn-explore/caas/CloudHelp/cloudhelp/ENU/Fusion-Form/files/GUID-4183A4B7-E002-4396-AD5A-7FF3C8B2F33A-htm.html
→ Google日本語翻訳
※補足:スケッチの時に接点をポイントした後に、Shiftキーを押したまま
マウス移動させると最適な接点の移動指定が可能。
下の各アイコンをクリックで少し詳しい公式チュートリアル翻訳ページへ。
(Inventorサイトでの類似説明、但し△MidPointだけリンク先なし)







 (
( )
)


標準で使えるショートカットキー(ホットキー)のキー一覧
標準ではFusion 360用のショートカットキーが設定されている。
Hot keys and clicks in Autodesk Fusion 360
http://knowledge.autodesk.com/support/fusion-360/learn-explore/caas/CloudHelp/cloudhelp/ENU/Fusion-GetStarted/files/GUID-F0491540-0324-470A-B651-2238D0EFAC30-htm.html
→ Google日本語翻訳
アカウント名をクリックすると出てくるメニューの設定(Preferences)の
General 内にある Pan,Zoom,Orbit shortcuts の選択項目で
Inventor や SolidWorks など好きなモードにも変えられる。
新たにコマンドのキーボードショートカット機能が追加されました!
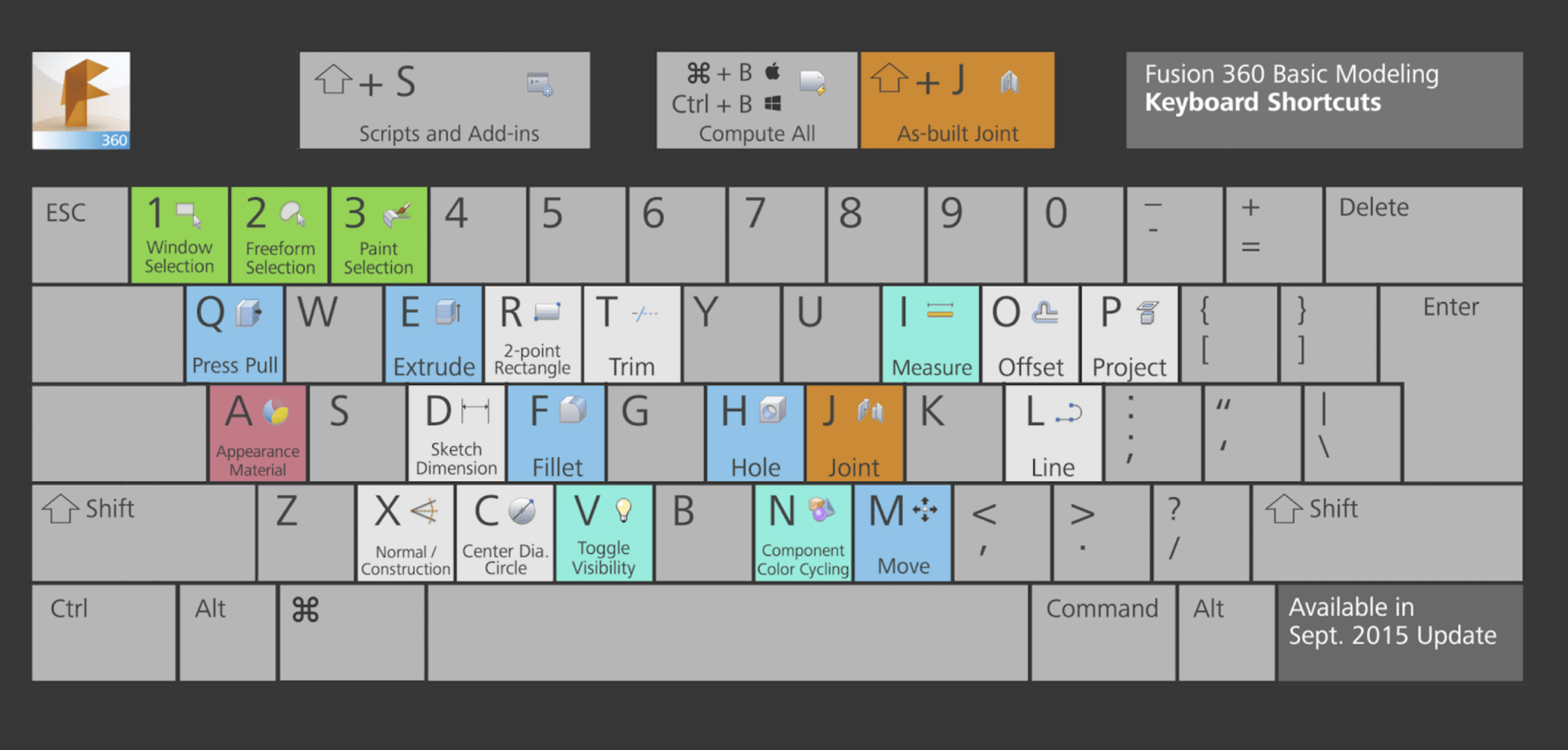
MODEL(BRep)モードとSCULPT(T-Splines)モードのモデルの変換方法
・Convertコマンドを使う Convert dialog box
通常はMODELモードで作成されたBRepモデルは
そのままではSCULPTモードでは編集できない。
Convertコマンドを使って[Selection Filter]を
[BRep Face]にしてから変換したいBRepモデルの面を選択して
T-Splinesの面に変換すれば編集ができようになる。
STLやOBJファイルのMesh面の変換方法
ポリゴンのMesh面をBRepに変換するには、Meshコマンドの「Mesh to BRep」を使う。
T-Splinesの場合は、Convertコマンドを使って[Selection Filter]を
[Mesh Body]にして変換する。この場合は自動的にスムージングされる。
但し、Performanceの「Display Mode」コマンドで表示を変更できる。
Box:制御点での表示
Control frame : 制御点のフレーム付きでスムージング表示
Smooth : スムージングのみでの表示
あえて取り込む前にスムージングしておく必要がないので
できるだけポリゴン数は最低限に減らしたほうがよい。
Mesh(ポリゴン)数に応じて制御点が増えて編集がしづらくなり
処理負荷がかかるので注意。
※過大なMesh面の編集には処理が重すぎてむいていない。
T-SplinesモデルをConvertコマンドを使って変換しようとした場合に出る変換エラーの対応
T-Splinesで自由に変形編集ができるわけだが、制御点や
面が干渉していると当然不整合とみなされて変換エラーになる。
エラー内容(またはアイコン)をクリックすると干渉しているところが
赤く表示されるのでBox表示にして干渉しているところを修正する。
参考:Handling conversion errors(Autodesk Knowledge Networkより)
STLやOBJファイルへのエクスポート方法
STLファイルへの保存はブラウザのBobiesにある
対象のBodyをクリックして右マウスボタンで表示されるメニューの中にある。
OBJファイルへの保存の場合は、対象がMesh面である必要があるので
MeshコマンドでMesh面に変換したあとに選択できるようになる。
※参考動画
How to export to .OBJ in Fusion 360
http://www.youtube.com/watch?v=Dxjmh8CsI6o
※Componentから一括で全体のモデルをSTLに出力も可能。
123D DesignモデルをFusion 360へBRep(ソリッド)としてデータ変換なしでインポートする裏技
※最新の123D DesignではSTEP/SAT形式の保存が無償になりました!
1.123D Designモデルの拡張子を123dx→zipにリネームする
2.zipファイルとして展開する ※圧縮ファイルだったんですね!
3.Breps.BlobPartsフォルダ内のsmtの拡張子のファイルを
satの拡張子にリネームする
4.Fusion 360でsatファイルとして読み込む(アップロードする)




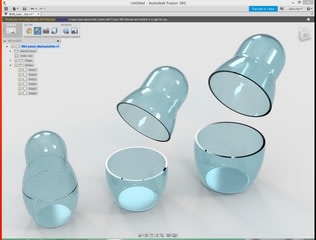
※参考サンプル:週刊マイ3Dプリンター解説素材モデル
http://deagostini.jp/site/mtp/pretop/download/index.html
これで123DのモデルもFusion 360で編集できるようになる!
実写のようにリアルで綺麗ですね。すばらしい!
Fusion 360でのレンダリングについて
Fusion 360ではリアルタイムのインタラクティブレンダリングで
レイトレーシング(Ray-Tracing視光線処理)によって実写のようにリアルで
綺麗なレンダリングが簡単にできるわけだが
マシンスペックが不足な場合はクラウドのA360 Render機能が使える。
※UIがリニューアルされました!
Autodesk A360 Rendering
https://rendering.360.autodesk.com/
同じアカウントでログインすれば3Dモデル(f3dファイル)はすでにクラウドに
あるのでそのまま使える。
※ Fusion 360の Data Panel内の(i)マークをクリックした画面右下にある
[Open details in A360]から個別に簡単アクセスが可能。
無償のサービスクレジットとして25クレジットある。
ノーマルであればクレジットを消費することはないが
いろいろ高品質なレンダリングをするとクレジットが消費される。
ノーマルの場合はFusion 360でのノーマルレンダリングと同等。
※学生ライセンスの場合はクレジット無制限なので使い放題。
※2015/03/14付アップデートからクラウドサイトへ移動しなくても
Fusion 360側で連携して操作できるようになった。
オーク社のZBrushなどのモデラーで人気絶頂の
簡単超綺麗なレンダーKeyShotもすばらしいけど、
レンダリングによるアピール力が重要ですね。
※KeyShotと連携できるFusion 360用のプラグインもあり。
これで実質無料だから手放せないですね。




※A360でノーマルレンダリングしたソフトバンクの人型ロボット Softbank Pepperの3Dモデル。
このクオリティであれば3Dプリント前の最終確認で重宝しますね!
マテリアルライブラリのカスタマイズ
Fusion 360ではマテリアルライブラリ内の色の種類は、はじめは
各基本色しかないが、選択したあとに「In This Design」ボックス内で
右クリックメニューの「Edit」で個別に色彩のRGB値をかえられる。
また複写して色味だけ変えたりもできる。
よくある色見本を参考にRGB値を設定すれば簡単に色指定が可能。
それらをよく使うものとしてFavorites(お気に入り)に登録したり
自由にカスタマイズができる。
※アップデートで仕様が変わりました!
[Show Dounloadable materials]をチェックするとマテリアル一覧の中に
クラウド側にあるマテリアルライブラリの表示が追加され、
右側にあるダウンロードボタンでローカルに登録して使うことができる。
登録済みマテリアルであれば次回からそのまま使える。
※マテリアルの指定が面ごとにも細かくできるようになりました。
色分けや質感を部分的にかえたい時に便利。
A360 Interactive Rendering でのレンダリングについて
Fusion 360でのリアルタイムのインタラクティブレンダリングを
クラウドでも使えるようにしたのが
「A360 Interactive Rendering」(現在ベータ版)でこちらも無料で使える。


A360のレンダリング画面のアイコンから起動できる。
かなり強力で精巧なリアルタイムレンダリングが可能!
クライアントPCの処理能力に関係なく思う存分にレンダリング調整できる。
3Dプリンターはいらないんじゃない!?かと思うほど
ほぼ実写に近いので実寸法以外の形状確認だけの
無駄な3Dプリントは必要なくなる!すばらしい!
このリアルタイムレンダリングを使うようになって
モデリング工程での試作フィラメント樹脂の消費量とゴミが激減。
データーパネルの操作について
キャッシュファイル以外の実ファイルはAutodesk A360のクラウド上にあり
同期されたファイルのイメージだけがデーターパネルに表示される。
イメージをクリック、またはドラッグ&ドロップでOPENしたタイミングで
クラウド側からキャッシュにダウンロードされて編集作業が行える。
データーパネルではプロジェクトやフォルダーの作成をしたり、
ファイル名変更、ファイル削除が直接行うことができるが
それ以外の
ファイルの操作は、上部のバーにある三角形のマークを
クリックしてリンクされるAutodesk A360のダッシュボード上で行う。

※2015/03/14付アップデートからデーターパネルも
大幅に改善されて見やすく使いやすくなった。
※プロジェクトやフォルダー間のモデルの移動やコピーもできるようになりました。
Fusion 360のメニューをカスタマイズする方法
Fusion 360のンストールフォルダ内にある場所から、
Add-Inモジュールの自動ロードと実行が可能になっている。
API機能を使ってAdd-Inを作成して独自のメニューを登録可能。
Fusion 360 アドイン作成
http://adndevblog.typepad.com/technology_perspective/2015/03/fusion-360-addin-creation.html
Fusion 360 のメニューカスタマイズ ~ Workspace
http://adndevblog.typepad.com/technology_perspective/2015/03/fusion-360-%E3%81%AE%E3%83%A1%E3%83%8B%E3%83%A5%E3%83%BC%E3%82%AB%E3%82%B9%E3%82%BF%E3%83%9E%E3%82%A4%E3%82%BA-workspace.html
ツールバーパネルに独自のメニューを追加したい
http://tech.autodesk.jp/faq/faq/adsk_result_dd.asp?QA_ID=9575
Share メニューを表示させないようにしたい(スクリプト)
http://tech.autodesk.jp/faq/faq/adsk_result_dd.asp?QA_ID=9571
※Technology Perspective from Japan
http://adndevblog.typepad.com/technology_perspective/
テクニカルソリューション Autodesk -Technical Q&A-
http://tech.autodesk.jp/faq/faq/index.asp
※但し、よく使うコマンドはAdd-Inを使わなくても
トップのツールバーへの追加登録が可能。
一覧メニュー内のコマンド名にマウスカーソルを
あわせたときに右端にでる↑矢印アイコンを選択すると追加される。
YupになっているモデルビューをZupに変更する方法
設定の「Zup」はあくまでも新規にモデル作成する場合に適用される。
既存モデルの作業平面(Yup)がZupに変換されるわけではない。
アップロードした場合はデフォルトのYupになってしまう。
YupになっているビューをZupに変えたい場合の対処方法がある。
右上のビューキューブの設定で変更が可能。
【手順】
1.ビューキューブで前(Front)のビューにする。
2.ビューキューブの前の面をマウス右クリックで表示される
メニューの[Set current view as]の[Top]を選択して上に変更する。
3.それでZ軸が上(Top)になるがホーム画面の設定が
もとのビュー位置のままなので、ビューキューブメニューの
[Set current view as Home]の[Fixed Distance]を選択して一旦解除する。
4.次にホーム画面にしたいビュー(上、前、右が見える角)にして
[Set current view as Home]の[Fit to View]を選択し元に戻して
現在のビューをホーム画面としてセットする。
標準対応した3Dプリントソフト「Autodesk Print Studio」でプリントする方法
3Dプリントのための専用ソフト「Autodesk Print Studio」がリリースされました。

http://spark.autodesk.com/
一般的なスライサーのように設定して単体でも使用できますが、
今後Autodeskファミリー製品で使えるようになっていくようで
Fusion 360にも標準対応しました。
Autodesk MeshMixerにある3Dプリント機能のような3Dプリントに特化したもので
自動修復や自動配置、自動サポート機能がついています。
スライサー機能でスライスのツールパスのシミュレーションも綺麗です。
直接3Dプリンタに接続できますし、ネットワーク対応プリンタも使えます。
Print Studio以外のCura等のスライサーの使用も追加登録できるようになってます。
製作・見積もり依頼サイトBriteHubにも直接アップロードできます。
※Print Studioがインストールされていない場合は「3D PRINT」ダイアログの
スライサーの選択の下の最後にダウンロードのアイコンがあるのでそこからダウロードできます。

MODEL画面のトップメニューに3DプリントのMAKEアイコンが増えました。

直接Print Studioの画面へ連動します。

自動で適正な位置、向きに配置されてサポートがつきます。

スライスのツールパスのシミュレーションが綺麗でわかりやすいです。
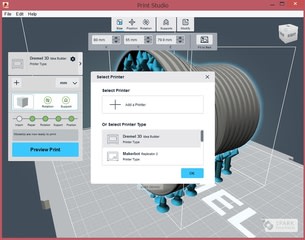
出力先の3Dプリンターが選べます。

標準で選択できる機種はまだ少ないでが、オプションで随時追加されていくことでしょう。

とりあえず選択できるものでUSB接続するタイプの「Ultimaker 2」の設定を
カスタマイズできそうなので一般的なスライサーでの詳細設定のように
3Dプリンタに合わせてプロファイルを差替えて設定すれば使えそうです。
・プリンタープロファイル関連の設定ファイルがある場所
フォルダAutodesk Print Studio\PM\spark-print-data\
printertypes.json
profiles.json
フォルダAutodesk Print Studio\PM\spark-print-data\data\

RepRap.png
RepRapPrusaMendel.zip
RepRap用ファイルもすでにあるので随時追加されるみたいです。
※一般的なファイル形式なので3Dプリンタとの接続情報のパラメータもあるので
RepRapとかまだない機種のものはjsonファイルを変更すればできるかも。
"supported_connections": [
{
"type": "serial",
"discovery": "serial",
"protocol": "usb.serial",
"baud" : 250000
}
*[Ultimaker 2]の場合
ローカルにあるファイルを直接インポートする方法
いままでは必ずクラウドに1度アップロードする必要がありましたが
ローカルにあるファイルを直接インポートできるようになりました。
左上のFileメニュー内に[ファイルからデザインを新規作成 New Design from File]が追加されています。
※T-Spline(TSM)やSTLやOBJのメッシュデータは挿入パネルからでも可能です。
サブウィンドウの操作
サブウィンドウ(子画面)はドラッグして切り離して移動させることができますが
もとのメインウィンドウに固定するときは、メインウィンドウの左または右の端の境界に
サブウィンドウをドラッグしてもっていくと境界に縦に線が表示されるので
そこで離すとメインウィンドウに固定することができる。
ワークスペース画面のスクリーンショットを撮る方法
ワークスペース画面のスクリーンショットを撮る機能が標準であります。
左上のFileメニュー内の[Capture Image]から解像度を指定して画像ファイルへの
保存ができます。
※メニューも含め画面全体も撮れるモードがあったらいいですね。
※随時更新予定。










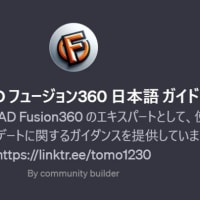









※コメント投稿者のブログIDはブログ作成者のみに通知されます